Windows 8 Developer Preview を使ってみる
SOFTWARE REPORT
まずは新しい PC を新調しました。
自宅で常時稼働させている PC がときどきハングアップしていることが多かったので、代わりに別の PC を組み上げてそれを使おうと思ったのが、今回の事の発端でした。
これまで使用していた PC は AMD Phenom を搭載した PC だったのですけど、その後に購入した PC が Intel Core i5 でとても安定して快適だったのもあって、今回は Intel チップセットのマザーボードを購入しました。
CPU は、常時稼働させておくなら Phenom のようなものではなくて、消費電力の低いものがいいだろうと、Core i3 2120T にしてみます。
そんな感じで、今回使用するハードウェア環境は、次のような感じになりました。
TDP 35W の省エネルギータイプです。付属の CPU ファンの背丈が低いのも魅力です。
PCI と PCI-Express が欲しかったので Micro-ATX サイズのものを選びました。
以前に購入してあった 3.5 インチ SATA タイプのハードディスクです。
ミドルタワーケースですけど、青みがかった白がきれいなケースです。電源別売りですが、作りがしっかりしている気がします。
予備として購入してあった ATA 電源を使用します。
そして、使う OS ですけど、今回は InterCOM 社の「まいと〜く FAX」による FAX サーバーと、Windows Media Center による録画サーバー、そして仮想 Linux による iSCSI サーバーを構築したいところです。
まいと〜く FAX を使用する以上、Windows は必須条件です。そして Windows Media Center 専用ビデオキャプチャを使用する都合、クライアント向け Windows が必要です。
仮想 Linux サーバーは Microsoft Virtual Server 2005 R2 を使うという選択肢もありましたけど、以前にそれで iSCSI サーバーを立てた時にハングアップしすぎて大変だったので、やはり Microsoft Hyper-V Server は欲しいところです。
そんなこんなの条件から、結局のところ Windows 8 しか選択の余地がなさそうな感じもあって、その前身の Windows Developer Preview をさっそく試してみることにしました。
ちなみに Windows Media Center は、Windows 8 でサポートされるという情報がまだあるだけで、今回の Windows Developer Preview には搭載されていない感じですけれど。
Windows 8 Developer Preview の準備
Windows 8 Developer Preview は、平成 23 年 11 月 8 日現在、だれでもダウンロードして試すことができるようになっています。

インストールしようと思っている PC は 64 ビット対応なので、今回は http://msdn.microsoft.com/en-us/windows/apps/br229516 から、"Windows 8 Developer Preview English, 64-bit (x64)" をダウンロードしておきました。
ダウンロードした ISO イメージファイルを DVD-R に書き込んで、Windows 8 Developer Preview のインストールメディアの準備は完了です。
ISO イメージを DVD-R に書き込む方法については、Windows 7 で ISO イメージファイルを CD-R に書き込んでみる でお話したことがありますので、必要であればそちらを参考にしてください。
今回は自作パソコンだったのですけど、購入した CPU の Core i3 2120T には、省電力なせいか背丈の低い CPU ファンが搭載されていました。
載せてみると、メモリーと同じくらいの高さな感じで、これならもしかすると Mini-ITX タイプのケースにも装着できる可能性がありそうですね。今回は Micro-ATX ケースだったので、空間に随分ゆとりができました。
マザーボード ASUS P8Z68-M PRO の BIOS の設定を確認すると、CPU の "Intel VT (Intel Virtualization Technology)" の設定が【無効】に設定されていました。
今回は Windows 8 に搭載されている Hyper-V Server を利用する予定なので、これを【有効】にしておきます。
Windows 8 Developer Preview のインストール
ハードウェアの準備を終えて、いよいよ Windows 8 Developer Preview のインストールです。
Windows 8 Developer Preview の DVD-R を光学ドライブに挿入して PC の電源を入れてみると、真っ暗な画面上に "Windows Developer Preview" の文字が表示されました。
しかしここから、次へ進む気配がありません。
試しに半日放置しても進まず、調べてみるとどうやらハードディスクを ASUS P8Z68-M PRO の ASMedia SATA 6G というポートに接続していたことが問題だった様子です。
これを Intel SATA 3G に接続してみたところ、とてもすんなりと Windows 8 Developer Preview のインストール画面にたどり着くことができました。
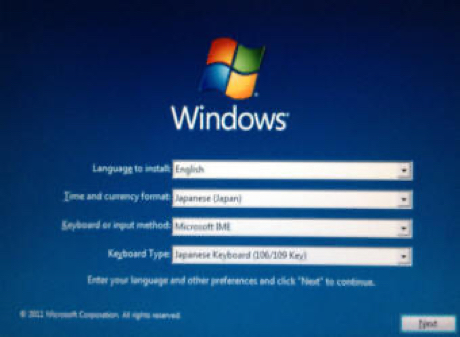
今回の Windows 8 Developer Preview は英語版のため、表示内容はインストール後も含めて英語ですけど、地域と言語やキーボードの選択肢には日本語が用意されていて、日本語文書の表示や入力は支障なく行える様子です。
"Custom (advanced)" インストールで作業を進め、最初にハードディスクのパーティションの分割です。
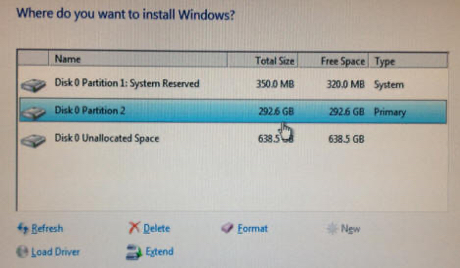
Windows システム用に最初のパーティションに 350MB が自動的に確保されるようで、それとは別に Windows 8 システム用に、今回は約 300GB の容量を割り当ててみることにします。
そして後は Windows 8 のインストール完了を待ちます。

PC が自動的に再起動されて、Windows 8 Developer Preview の最終設定が始まりましたけど、これまでの Windows とはずいぶん違った印象の画面が現れました。

ただ、少し Windows らしくない画面のようにも思えます。
しかもこれまでは Windows らしい青基調の画面でインストールが進んできたのに、ここにきて急に緑基調のイメージになるのが少し不思議です。
ともあれ、ユーザー名や自動アップデートなど、いくつかの項目を設定して、いよいよ Windows 8 Developer Preview の利用準備が整いました。
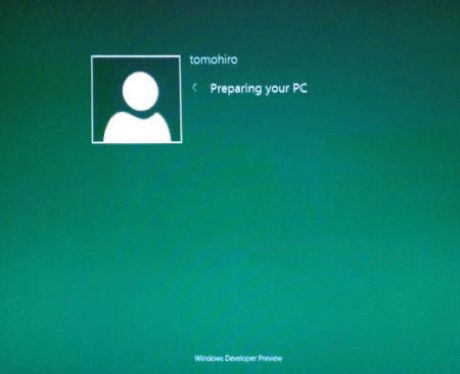
…。

なんだか Windows らしくない画面が表示されてきました。
第一印象としては、ホーム画面のアイコンに美しさと秩序がないような…。まるで GUI が出始めた頃のような、無機質なものになってしまった印象を受けました。
それにこんなに広い画面に、こんなに大きくのっぺらとしたアイコン(タイル)を表示して、いくらタッチパネルを意識されているらしいとはいえ、画面領域がなんだかもったいないような感じがしました。
Windows 8 Developer Preview を少し使ってみる
Windows 8 Developer Preview のインストールも終わり、さっそくちょっとリモートデスクトップ経由で使ってみることにします。
リモートデスクトップで Windows 8 に接続するためには、予めリモートデスクトップ接続を有効化する必要がありますけど、それについては別の機会に記してみたいと思います。
ホーム画面について
まず真っ先に現れる Windows 8 の新しいホーム画面ですけど、やっぱりこの画面効率の悪さが気になります。
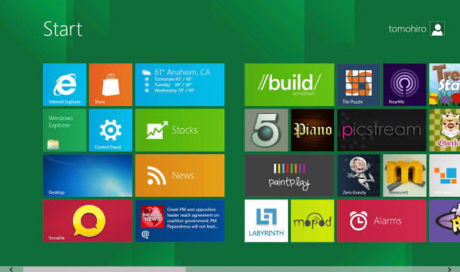
どうやらこの画面が、これまでの Windows のスタートメニューに相当するような感じです。
こんなに広い画面に、所狭しと 26 個くらいしかアイコンが並んでいない感じで、パソコンを使い込んで行けるかどうか、先行きが少し心配です。
そして案の定、試しに InterCOM の「まいと〜く FAX 9 Pro」をインストールしてみたところ、あっという間に画面にいっぱいアイコンが表示されてきました。いくらなんでも、さすがにこれは無意味に増えすぎなような気がします。
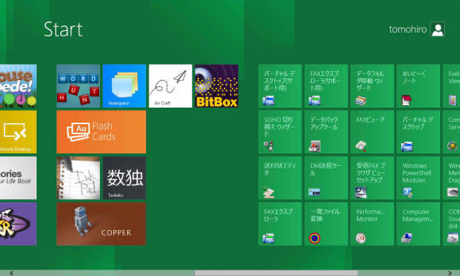
ちなみにこのホーム画面、スクロールは横方向に進むのですね。
Windows では横方向のスクロールはどの場面でもあまり見られなかった気がするので、ずいぶんと思い切った実装をするものだと感心しつつ、でもやっぱり慣れるまで少し戸惑う感じもします。
マウスでスクロールバーをつまんで横に動かすのも面倒だなと思いつつ、ふとマウスのホイールを上下に回転させてみたところ、それに合わせてホーム画面が左右に移動してくれました。
これならずいぶん楽ですけれど、しかし上下方向の回転で画面が左右に動くなんて、どうしてこう動作と連動しない設計をしてしまうのでしょうね。
デスクトップ画面について
Windows 8 Developer Preview には、このホーム画面の他にも、従来のに似たデスクトップ画面もありました。
Windows キーを押すと、ホーム画面とデスクトップ画面が切り替わるのですけど、印象は同じなようで、少しばかり使い勝手が違う感じです。
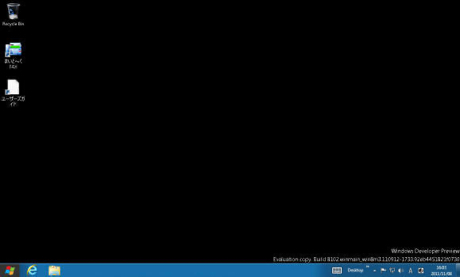
左下にある Windows マークをクリックすると、ホーム画面に戻ります。
どんなアプリケーションがあるかを見たかったのですけど、デスクトップのタスクバーには Internet Explorer 10 とエクスプローラーの表示だけ。ホーム画面のタイルを見ても、それらで Windows 8 のアプリケーションを全て選べるとは考えにくいところです。
となると他のアプリケーションはどうやって起動させればいいのでしょう…。
そんなこんなでしばらく迷っていると、Windows のロゴマークの中でも、とりわけ画面の左下隅までマウスカーソルを移動すると、ポップアップメニューが表示されるのに気が付きました。
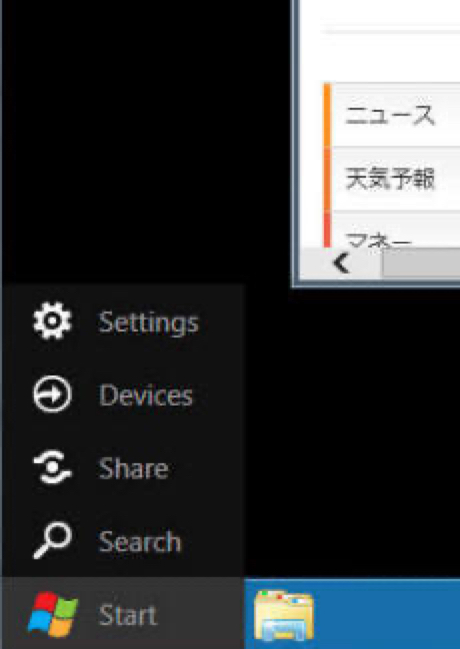
どうやらここの "Search" を選択して、その中の "Apps" を選択すると、アプリケーションの一覧を見ることができる感じでした。

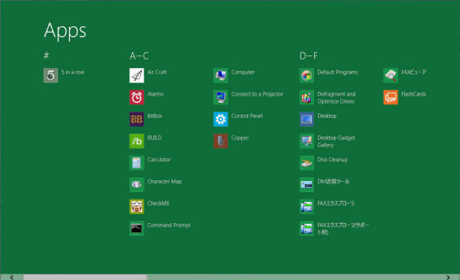
画面をふんだんに使用していて、見やすいような気がしなくもないですけど、ここへたどり着くまでに何回か操作をしないといけなかったりして、使いやすいかどうかは慣れてみないと判らないところです。
でもやっぱり、従来のように、メーカー名やアプリケーション名でグループ化されたメニューも欲しいと今は思ってしまいます。いわゆる従来通りのスタートメニューもどこかにあったりするのでしょうか。
ホーム画面でのアプリの使用
ホーム画面用のアプリを起動すると、アプリケーションを終了するボタンが表示されないものも多くあるようです。
たとえば "Tweet@rama" というアプリを起動してみると、次のような画面が表示されました。

Login ボタンを押してもここから何も変わらず、進むには何をどうしたらいいのかわからないのも然ることながら、それはさておき、どうやってこのアプリを終了させたらいいのかも判らなくて、しばらく困ってしまいました。
しばらく調べてみたところ、ここからホーム画面に戻るためには、Windows キーを押せばいいようです。
Windows キーボタン一発でホーム画面にもどれるなんて、なんだか iPhone のホームボタンを思わせますね。
でも iPhone のホームボタンは便利ですけど、専用デバイスならまだしも、現状の PC の場合では Windows キーを押すのはなかなか手間なように感じました。
これまでの Windows はマウス操作だけでできていたことでも、アプリケーションを終了するときにマウスから手を離して、キーボードの Windows キーを探さなくてはいけなくなってきてしまいます。
そもそも Windows キーを押せばホーム画面に戻れるなんて、直感的に思うでしょうか。
Windows 8 を使う誰もにそれが、使っていれば自然と浸透するものなのならいいのですけどね。
Windows のシャットダウン
Windows 8 Developer Preview を使って、しばらく迷ってしまったのが、シャットダウンの仕方でした。
これは単に、これまでのスタートメニューを出す方法を探すことに囚われすぎたのと、Windows マークの中でもその左下にマウスを合わせないとメニューが出てこないことに気づかずに、発見できなかっただけな感じで、分かってしまえば簡単でした。
Windows 8 Developer Preview を再起動したりシャットダウンするためには、ホーム画面またはデスクトップの左下にマウスを移動して、ポップアップメニューが表示されたら、そこから "Settings" を選択します。
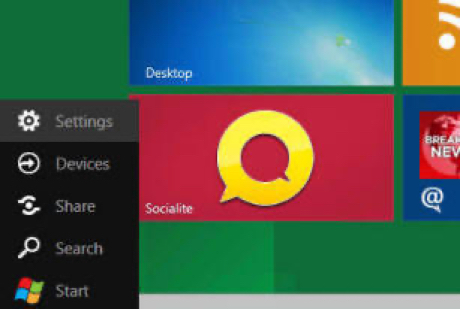
すると、スタートメニューの設定画面が表示されます。
他のアプリが動作中(表示中)に "Settings" を選択すると、そのアプリの設定画面が表示されるようなので、ホーム画面からの場合は必ずアプリを終了させてから、この操作をするようにします。
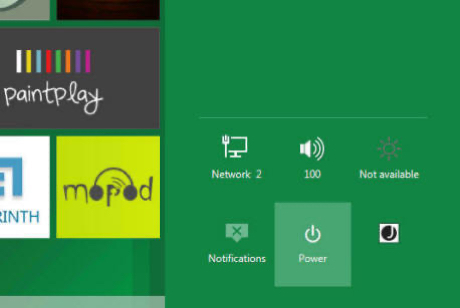
ここの "Power" から、Windows のシャットダウンや再起動を行うことができるようになっていました。
リモートデスクトップで接続した場合
それとどうしても気になったのが、Windows リモートデスクトップ接続との親和性の低さです。
接続先への Windows キーの送信
今回は Windows 7 から Windows 8 Developer Preview へリモートデスクトップ接続していろいろ試しているのですけど、キーボードの Windows キーを押すと、接続元の Windows 7 のスタートメニューが表示されてしまいます。
これまでであれば、まず支障はなかったのですけど、Windows 8 Developer Preview では Windows キーへの依存度が急に高まったのもあって、なかなかストレスを感じるところです。
リモートデスクトップの接続先で Windows キーを押したことにしたい場合には、キーボードの [Alt] + [Home] を押します。
こうすることで、リモートデスクトップを使用していても操作上の問題は一応なくなるのですけど、『今は直接操作中だから Windows キー』とか『今はリモートデスクトップ接続だから [Alt] + [Home] キー』とか、アプリケーションを切り替えたりする都度、考えなくてはいけないのは、使い勝手の面で大きなマイナスのように思います。
スタートメニューの表示
それともう一つ面倒なのが、スタートメニューのポップアップ表示です。
画面に直接向かっているような場合であれば、単純にマウスを画面の左下隅まで、めいいっぱい移動すれば勝手にメニューが表示されるので便利なのですけど、リモートデスクトップ接続の画面を最大化せずに使っている場合には、これがなかなか厄介です。
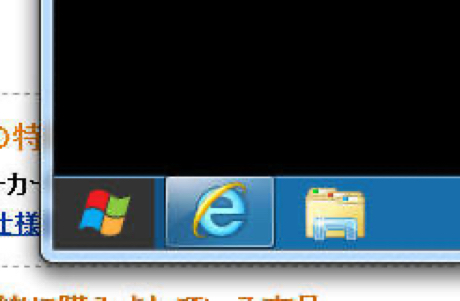
Windows アイコンにマウスを載せればいいのなら、それほど苦ではないのでしょうけど、それの中でも左下隅、それこそ Windows マークの青色の旗の部分よりもさらに左下にマウスをもってくるまで、ポップアップメニューが表示されません。
リモートデスクトップをウィンドウタイプで使用している場合には、当然、そのウィンドウより外側に出てしまえば、ポップアップメニューは表示されないので、表示されるか否かをいつも気にしながら、マウスカーソルを微妙な位置まで移動させなくてはいけない感じです。
PC のシャットダウン
また、リモートデスクトップの場合、Windows のシャットダウンが無効になるようです。
スタートメニューやデスクトップの "Settings" から "Power" ボタンを選択しても、それが無効であることを示すメッセージが表示されてしまいます。

これは [Ctrl] + [Alt] + [Delete] を押して出た画面の "Power" ボタンについても同じで、リモートデスクトップ接続からは、Windows のシャットダウンや再起動ができない感じでした。
これは、今回のように PC は近くに置いてあって、キーボードやディスプレイを共有する意味合いでリモートデスクトップを使用するような場合には、シャットダウンや再起動を画面上からできないというのは、なかなか不便なところです。
それにもし PC が距離の離れた場所にあって、間違ってシャットダウンしては困るような場合であれば悪くはないかもしれないですけど、それでも再起動もできないというのは、なかなか困った感じかもしれません。
それでもまったくシャットダウンや再起動ができないということまではなくて、コマンドプロンプトを使えば "shutdown" コマンドを使用することで、対応することはできました。
たとえば Windows 8 Developer Preview の再起動であれば、次のように実行します。
shutdown /r /t 0
シャットダウンであれば、上記の "/r" を "/s" にします。
単に今のところ、リモートデスクトップからの簡単な Windows 8 Developer Preview のシャットダウンの方法が見つけられていないだけなのかもしれないですけど、とりあえず今のところは、コマンドプロンプトを使っての再起動でしのいでみています。
Windows 8 が正式に登場すれば、Windows 8 側か、リモートデスクトップクライアントソフト側かで、歩調を合わせて使いやすくなってくるとは思うのですけど、少なくとも今のところは、リモートデスクトップだと使いにくさが目立ってしまう感じでした。
コマンドプロンプトを起動する
ちなみに Windows 8 Developer Preview でコマンドプロンプト使用したい場合には、次のようにしてコマンドプロンプトを起動できます。
まず、デスクトップまたはホーム画面のスタートメニューから "Search" を選択します。
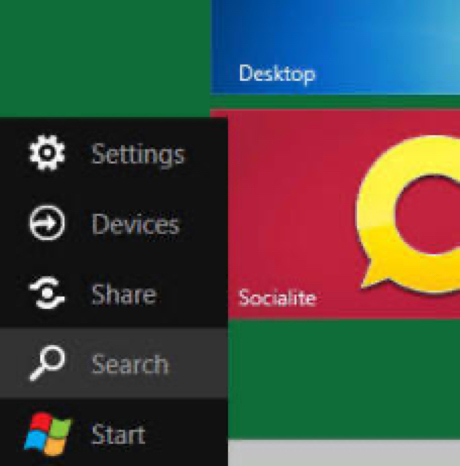
そして、デスクトップ画面から "Search" を選んだ場合は、そこから "Apps" をクリックします。ホーム画面から "Search" を選択した場合には、最初から "Apps" が選択されている感じでした。

そしてここの "A-C" の欄のところに "Command Prompt"(コマンドプロンプト)を選択します。
今回は英語版の Windows 8 Developer Preview なので "A-C" のところにありますけど、きっと日本語版が登場すれば、また別のところに表示されるかもしれません。
コントロールパネルにアクセスしやすくする
Windows 8 Developer Preview のタスクバーに "Desktop" ツールバーを表示して、コントロールパネルやマイネットワークに、もう少しアクセスしやすくしてみます。
設定は簡単で、デスクトップを表示したら、タスクバーの何もないところで右クリックします。

そしてそこの "Toolbars" から "Desktop" を選択すると、タスクバーの右下あたりに "Desktop" というテキストが表示されます。
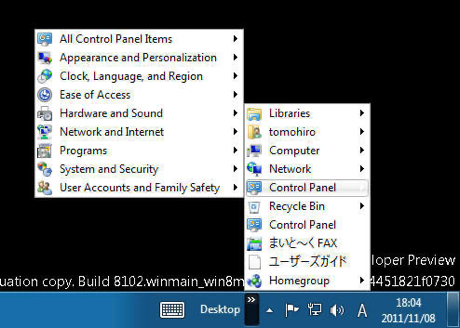
そのそばにある ">>" をクリックすることで、デスクトップやマイコンピュータ、コントロールパネルなどに簡単にアクセスできるようになりました。
アプリケーションについて
既存のアプリを少しいじってみてるのですけど、どうも正しく動いているのか判らない場面が多い気がします。
Twitter クライアントと思われる "Tweet@rama" を起動してみると、最初にアカウントを登録した後、"Login" ボタンを押してもすぐにまた最初の画面に戻ってきてしまいました。

Twitter アカウントの間違いがないか確認したかったのですけど、再設定画面も見つからず、とりあえずそれ以上は試してみられないところです。
Facebook クライアントと思われる Socialite の方は、起動すると Facebook アカウントを尋ねられたので認証まではできましたけど、ログインのところでずっと待たされてしまいました。
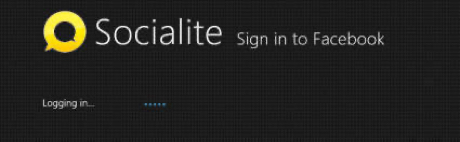
何度か起動し直してみても、これ以上、先に進む感じがありませんでした。
ニュースフィーダーと思われる "News" も、起動して URL を入力して "Done" を押してみても、なんだか登録されている気配がありませんでした。
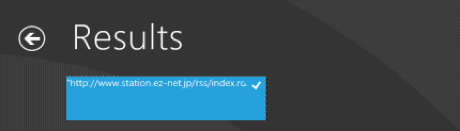
URL を指定するところまではできるのですけれど、ここで "Done" ボタンをクリックしても何も反応がなくて、トップ画面にも特に何かがリストアップされる感じはありませんでした。
そしてちょっと気になったのが、リモートデスクトップ接続です。
こちらは動かないということはなかったのですけど、ホーム画面いっぱいに接続先の画面が表示されてしまうのですけど、それでどこまでリモート接続を活用できるかどうかが気になりました。
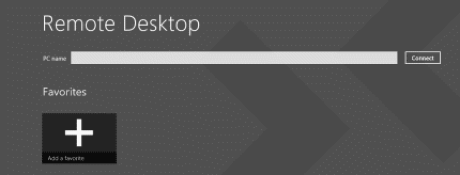
接続先の PC での作業に専念するならそれでいいのですけど、テキストをコピー&ペーストで持って来たりとか、リモート側のスクリーンショットを撮ってそれをローカル PC の HTML エディタに貼り付けたりといった作業を快適に行うためにはもう少し使い勝手を理解してみないと無理そうです。
市販のアプリケーションとしては、とりあえず試しに InterCOM 社の「まいと〜く FAX」をインストールしてみました。
FAX モデムを使って、パソコンから簡単に FAX 送信できます。
こちらは特に難しいことはなく、インストールもデスクトップ側で通常通り行えて、アプリケーションもデスクトップ側で今まで通りに起動してくれる感じでした。
他には、マザーボードのデバイスドライバのインストール時には、インストーラーが Windows 8 Developer Preview を予期しないバージョンとして、インストーラーが起動しないことがありました。
ただしそれは、どのドライバも、フォルダーの奥の方に収録されていた Setup.exe を手動で実行してインストールを行うことで、問題なくインストールできましたので、これまでの Windows 7 と内部的に大きく違うことはなさそうです。
Windows 8 Developer Preview の印象として
このような感じで、なんだか標準アプリ周りが上手く動いてくれない場面が目立ちました。
インターネットで調べてみると、ちゃんと使えている人もいるようで、これは自分固有の環境か何かが影響していたりするのでしょうか。
ともあれそれはひとまず置いておいて…。
これまで Windows 8 Developer Preview を使用してみた印象としては、どちらかというと、これまでよりもコンシューマー向けを意識した作りになっているように思います。
今はまだ、これまでの Windows と操作性が大きく変わったところと、その操作性が直感的とはほど遠い気がして、戸惑う場面が多いですけど、慣れてくれば、もしかするとこれまでよりも、もっと気楽に操作できるパソコンへと進化するかもしれません。
それを狙ってなのかデザインも、これまでのグラスだとかの高級感から一転して、単調でホビーになった気がします。
逆にビジネス向けからは遠くなってきている気がして、さまざまなアプリケーションをインストールして使用するのに耐えられるかどうか気になります。
これだけ大きくて画面効率の悪いデザインの GUI で、アプリケーションをどれだけ自在に切り替えて、それらを駆使して行けるかどうかが、沢山のウィンドウを開いて頻繁に替えて使用する自分としては、とても心配に感じるところでした。