Windows Live Writer を使ってみる
SOFTWARE REPORT
Windows Live Writer
EZ-NET レポート: Windows 7 で Windows Live メールを使ってみる にて、Windows Live メールをインストールしたときのこと、その他にもインストール可能なソフトとして Windows Live Writer というブログ記事投稿ソフトが候補に挙がってきたので、試しにインストールしてみたのでした。
ブログが手軽に更新できるとのことで、どういったソフトなのか、さっそく試してみることにしました。
Windows Live Writer を使ってみる
Windows Live Writer を起動すると、まずはソフトウェアの構成を設定する画面が表示されました。
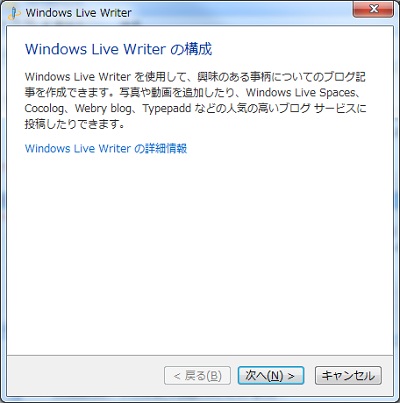
【次へ】 進むと、使用するブログサービスの選択画面となりました。
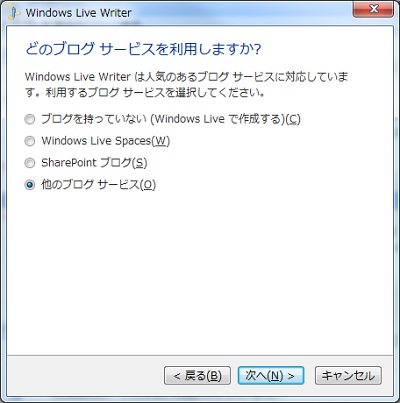
当方では Word Press というブログソフトを使用しているので、ここでは "他のブログサービス" を選択してみることにします。そして 【次へ】 を選択すると、ブログアカウントの入力画面となりました。
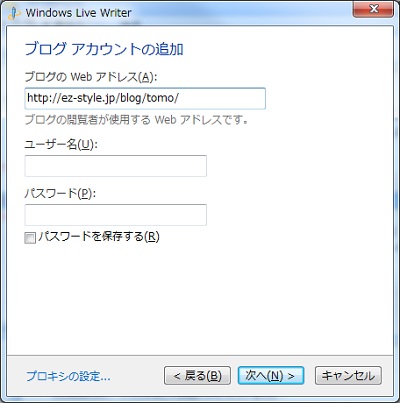
ここで、"ブログの Web アドレス" の他、"ユーザー名" や "パスワード" 等の情報を入力して、【次へ】 ボタンをクリックします。ここで、"ブログの Web アドレス" というのは、一般の方が閲覧する際に使用する URL だそうです。
これらの情報を入力すれば、ブログアカントの設定が自動的に行われます。

途中で、"仮の記事を投稿し、ブログのテーマを検出できるようにしますか?" という問い合わせが表示されるので、「はい」 を選択して、ブログのテーマを検出してもらうことにしました。
少しすると、ブログの構成が完了したとの通知が画面に表示されました。
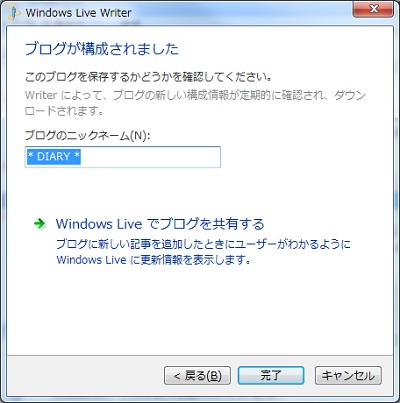
ここで、"Windows Live でブログを共有する" をクリックすることで、自分のブログを Windows Live 上に公開することができるようになっていました。
ここで公開先を全員や友人などに設定して 【追加】 ボタンを押すことによって、Windows Live 上に自分のブログを登録することが出来るようです。試しにやってみたところ、"現在追加できません。後でもう一度やり直してください。" と表示されてしまって上手く行きませんでしたけど、手順としてはこれで良いのだと思います。
ともあれ 【完了】 をクリックして、これで Windows Live Writer を利用することが出来るようになりました。
Windows Live Writer でブログ記事を投稿してみる。
起動した Windows Live Writer を用いて、ブログを投稿してみました。
感想としては、写真の添付がとても使いやすい感じでした。写真画像をコピーして、入力画面にペーストしてあげると、自動的に小さいサイズで画像が貼り付けられました。写真の淵に影が付けられていたり、クリックするとオリジナルサイズの画像が表示されたりと、何かと面倒な画像回りが楽に操作できるところは、とても良い感じです。
他にも、プレビュー機能によって実際に近い形で入力記事を確認出来たり、Word Press に登録してあるカテゴリを選択できたりと、使い勝手の良い機能がいろいろと搭載されていました。
ただ、Windows 7 が影響しているのかどうなのか、入力の際にカーソルの挙動が不審な点が最大のネックでした。カーソルだけが次の行に行ってしまったり、右端に移動したりして、どうにも入力が上手く運んでくれません。
カーソルのあるところに文字を打っても、他のところに表示されたり、段落ごと 1 行消えてしまったりして、文字の入力に気を使わなくてはならないところは、画像の編集の利点さえも十分に欠点にしてしまいそうな勢いでした。
投稿ボタンを押せばそのままブログに反映されるので、この文字入力さえ正しく動作してくれれば、かなり便利なツールになると思うんですけどね。入力時の不都合もあってか、改行が上手く調整出来ていない記事がアップロードされてしまったのでした。
そんな感じで、少なくとも自分の環境下では、満足には程遠いソフトウェアでした。
今後のアップデートに期待するとともに、とりあえず、ブログにアップして再編集する機能もあるようなので、もしかすると、アップしたい画像だけ貼り付けて、後は Word Press 本来の編集機能で編集するといった感じで利用するのが、良かったりするかもしれないです。