ひかり電話をソフトフォン 3CX Phone で利用してみる
SOFTWARE
3CX Phone System for Windows - FREE edition
"3CX Phone System for Windows - FREE edition" とは、Windows で利用することのできる、無料のソフトフォンです。
ひかり電話が IP 電話の一種であると知り、それなら PC を用いて電話の発着信を行うことができないかと調べていたところ、その可能性があるものとして、この "3CX Phone System for Windows - FREE edition" が候補にあがってきたのでした。
B フレッツのひかり電話は、マイナンバーというサービスを用いることで、平成 21 年 8 月 10 日現在、100 円で番号をひとつ追加することが出来るようになっています。これで最大 5 番号まで持つことが出来るようになっているのですが、貸し出されている PR-200NE というルータでは、アナログ電話回線が 2 つまでしか搭載されていないのでした。
それ以上の電話を搭載する場合には、電話機に搭載されているかもしれない "鳴り分け" 機能を使用するか、IP 電話機を用意する必要があるとのこと。もちろん、それを用意しなくても、同じ電話で複数の番号を着信することは出来るのですけど、発信時はどうしても 1 つの番号からの発信になってしまいます。
ソフトフォンを利用できれば、つまりパソコンが IP 電話機になりますので、ひとつの番号を純粋に割り当てることが出来るようになります。
ソフトフォンの場合、パソコンが起動していなければ発着信することはできませんが、他の電話機でも着信する設定にしておけば、少なくともパソコンと他の電話機の両方で着信を知ることが出来ますし、パソコンから電話を発信することで、ソフトフォンに割り当てられた番号からの発信を行うこともできます。
その他にもソフトフォンなら、電話番号をコピー&ペーストでダイヤルできたり、まさにパソコンと向かいながらの電話なので、パソコンを操作しながらの電話に向いている等、パソコンを主とした生活ではとても便利な感じです。
ソフトによっては、録音機能や自動応答機能など、さまざまな機能を持った物もあるようですけど、なにはともあれ、今回は無料の "3CX Phone System for Windows - FREE edition" を試してみようと思います。
なお、この時の経験を受けて、iPhone で ひかり電話の発着信を行うためのアプリとして EZ-NET IP Phone を作成してみました。
このアプリを利用して iPhone をひかり電話の子機として使用することができます。アドレス帳も iPhone と同じものを共有するので、発着信時に該当する氏名yや会社名・地域を表示してくれます。
外出先から使用するには VPN 環境を用意する必要がありますが、内線子機として利用するなら、Wi-Fi ルーターをブリッジモードで設置して、SIP サーバーと内線番号、アカウントとパスワードの設定程度で使えるようになります。
3CX Phone System for Windows のインストール
3CX Phone System for Windows は、3CX Windows対応IP 電話システム:PBX 電話システムソフトウェア から、無料版をダウンロードすることが出来るようになっています。
無料版のダウンロードページへ移動したら、氏名とメールアドレスを入力の上、VoIP Phone の平成 21 年 8 月 10 日時点での最新版 "3CX VoIP Phone v3.8.571" をダウンロードしてみます。
ダウンロードした "3CXVoIPPhone3.msi" を実行すると、インストーラが起動するので、手順通りに進めて行けば、インストールは完了です。今回は Windows Vista Ultimate 64 ビット版へインストールしてみましたけど、とりあえずは問題なく動くような感じです。
ひかり電話対応ルータ PR-200NE を設定する
3CX Phone System for Windows を利用するにあたり、NTT 東日本からレンタルされているルータ "PR-200NE" で、IP 電話機の設定を行う必要があります。
ブラウザを用いて "PR-200NE" の設定ページへ接続したら、【電話設定】 の 【内線設定】 を選択します。
すると、"内線番号エントリ" という一覧が表示されるので、そこで 3 番目以上の IP 端末用の未使用の内線番号を選び、【編集】 リンクをクリックします。ここで幾つかの項目を設定します。
| 内線番号 | ルータが端末を区別するための、内線番号を設定します。 |
|---|---|
| ニックネーム | この IP 端末がどんな用途で使用されるのかが判りやすいように名前を設定できます。 |
| 端末属性 | 端末の種類を選択します。"通常端末" と "音声専用端末" とから選択できるようになっていました。 |
| MAC アドレス | IP 端末の MAC アドレスを指定できるようです。限定しないならば、特に指定しなくても大丈夫です。 |
| ダイジェスト認証 | "行う" か "行わない" かを選択できます。ここでは、"行う" を選択するようにします。 |
| ユーザ ID | IP 端末がルータに接続するためのユーザ ID を設定します。 |
| パスワード | IP 端末がルータに接続するためのパスワードを設定します。 |
その他、どの番号からの着信を行うかや、この端末から電話をかけた場合に相手に通知される電話番号等を設定しておきます。
これらの値を設定したら、【設定】 ボタンをクリックして、ルータの設定は終了です。
ソフトフォン 3CXPhone を設定する
ルータ PR-200NE の設定まで終わったら、最後に 3CXPhone の設定を行います。
インストールした 3CXPhone を起動すると、端末の設定画面 "Connection settings" が表示されます。
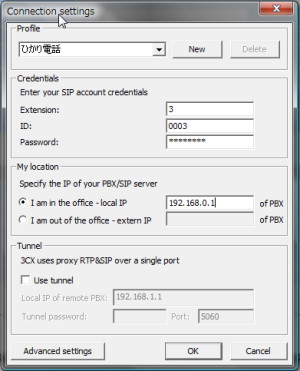
ここで、IP 端末に関する設定を行います。要所を整理して行くと、以下のような感じでしょうか。
| Profile | 便宜上の名称なので、何でも構いません。 |
|---|---|
| Credentials Extension: |
ルータで設定した "内線番号" を入力します。 |
| Credentials ID: |
ルータで設定した "ユーザ ID" を入力します。 |
| Credentials Password: |
ルータで設定した "パスワード" を入力します。 |
| My location I am in the office - local IP |
ルータの IP アドレスを設定します。ここにルータの IP アドレスを設定することにより、着信も行うことができるようです。代わりに "I am out of the office - extern IP" にルータの IP アドレスを設定すると、着信できない様子です。発信だけなら問題ありません。 |
| Tunnel Use tunnel |
チェックを入れないようにします。 |
以上で、3CXPhone の設定は完了です。
これで 3CXPhone から電話をかけることが出来るようになります。また、電話に着信があった際には 3CXPhone が着信したことを示す呼び出し音が流れ、3CXPhone が起動している限りは、通常の電話のように利用することが出来るようになりました。
ソフトフォン 3CXPhone の詳細設定について
ソフトフォン 3CXPhone では、"Advanced setting" として、使用するスピーカーやマイク等の設定を行うことができるようになっているのですが、それについて気になるところがありましたので、記しておくことにします。
まず、出力するスピーカーについてなのですが、これは、しゃべり声と呼び出し音とを別々のスピーカーで再生できるようになっています。これにより、音声はイヤホンで、呼び出し音は PC のスピーカーでといったように、区別して鳴らせるようになっています。
ただ、今回が Windows Vista の 64 ビット環境だからなのかは判らないですが、マイクとして "プライマリサウンドキャプチャデバイス" を選択すると、スピーカーとしてどれを選択しても、音声と呼び出しのどちらとも、"プライマリサウンドデバイス" が選択されたのと同じ動作になってしまう様子です。
マイクとして、適切なものを選択してあげれば、スピーカーの方もちゃんと選んだものが使われるようになるようなので、大きな問題は無かったのですが、設定の際は気をつけましょう。
他、気になることとしては、ソフトフォン 3CXPhone から電話をかける際、電話の受話器を上げた時の "ツー" という音が再現されているのですけど、どうにもその音が大きいように思います。音声と同じスピーカーを使って再生されるのですけど、"ツー" という音が煩くない程度にふつうに音量調整してしまうと、電話口の相手の声が聞こえなくなってしまう感じです。
この "ツー" という音は、ちょっとの間だけとはいえ、けっこう大きな音がするので、このあたりを上手く調整できれば良かったと思うと残念です。通話の音だけを大きくするスライダーが、3CXPhone のパネル上にも備わっては居るのですけど、3CXPhone 起動の度にディフォルト設定に戻ってしまうようで、そういった細かなところも少し残念に思います。
