Magic Trackpad 2 を使いはじめてみました。
Hardware
自分的には待望の感圧タッチ対応トラックパッド Magic Trackpad 2 が登場したのでさっそく使い始めてみることにしました。
新 MacBook Early 2015 に搭載されていた感圧トラックパッドがすっかり気に入ってしまい、早く iMac 用のも出て欲しいなと思っていたのですけど、ついに に感圧タッチ対応の Magic Trackpad 2 が登場しました。
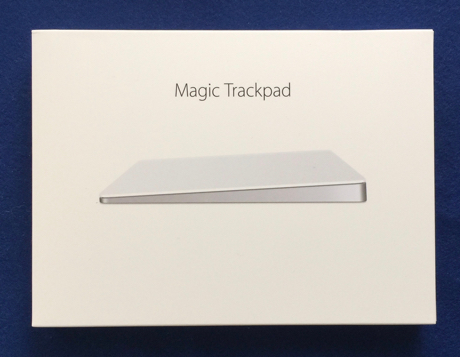
オンラインストアで購入したのですけど、届いてみて開封して真っ先に目に飛び込んだのが、まさに新製品の写真と一緒に印字された『Magic Trackpad』と書かれたテキストでした。
ここ、なぜか『 2 』が書かれていなくて、古いのが届いたのか新しいのが届いたのか一瞬わからなくなったのですけど、このパッケージで間違いなく、新しい Magic Trackpad 2 みたいです。
対応環境
少なくとも Magic Trackpad 2 が発表された頃合いに得た情報では、このデバイスが対応する環境は OS X 10.11 を搭載した Mac で Bluetooth 4.0 に対応している必要がある、みたいです。
そもそも OS が に登場したばかりの El Capitan である必要があるのも敷居が高めなところですけど、ハードウェアが Bluetooth 4.0 に対応していないといけないところも注意しないといけないところかもしれません。
ちなみに Bluetooth 4.0 に対応した Mac がどれか調べてみたところ、次のものになるようでした。間違っているかもしれないので、自分の機種がちゃんと対応しているかは各自で確認してみてください。
- iMac Late 2012 以降
- Mac mini Mid 2011 以降
- MacBook Early 2015
- MacBook Air Mid 2011 以降
- MacBook Pro Mid 2012 以降
- Mac Pro Late 2013
ただ、もしかすると Mac が Bluetooth 4.0 に対応していなくても問題なく動作するかもしれません。
後でも記しますけど、手持ちの非対応な Mac で試してみた感じでは大丈夫そうだったので、偶然動くのか、それとも途中から全てで動くように仕様変更されたのか、分からないところなのですけれど。
Apple Store で眺めてみる
何にせよ自分の使っている iMac Late 2013 は問題なく対応していたのと、そもそも待望の製品だったのもあって、オンラインストアですぐに注文したのですけど、到着を待つまでの間に渋谷に出かける用事があったので、ついでに渋谷の Apple Store で現物を眺めてみることにしました。
第一印象は MacBook Early 2015 のとはちょっと違う?
さて、お店の展示機の中に Magic Trackpad 2 が備えられた iMac がちゃんと用意されていて、さっそく触ってみたのですけど、最初にトラックパッドをタッチしたときに『何か物理的に押し込んだ感』がしたのでした。
MacBook Early 2015 のトラックパッドは全く押し込めなくて、でも確かに押せた感じがする不思議な作りになっていたので、今回の Magic Trackpad 2 もそうなっているはずと思って触れただけに、これは思っていたのと違うかも・・・と、お店では終始思っていたのですけれど。
ところがこれが全くの自分の勘違いでした。
お店ではその後も『物理的に押せる』と信じ込んでしまった自分は、実際にどれくらい押し込めるかを確かめてみたり、OS X の設定画面で「サイレントクリック」にしてもカチカチ鳴るのを確かめてみたり。
そんなことをしながら、やっぱりなんか物理的に押せるし、柔らかくて MacBook Early 2015 みたいなしっかりした印象がないなみたいに思ってお店を後にしたんですけど、いざ自分の手元に届いた Magic Trackpad 2 は、まさに MacBook Early 2015 のと遜色ないほどのものでした。
つまり自分が完全に、感圧タッチが作り出した擬似的なクリック感に騙されてしまっていたことになります。
実は押し込める MacBook Early 2015 のトラックパッド
ところで今になって知ったんですけど、MacBook Early 2015 のトラックパッドの表面も、実は少し物理的に押し込めるようになっていました。
押し込めるといっても別にスイッチとかになっている訳ではないんですけど、強めに押すと何となく僅かにトラックパッドの表面部分が押し込まれます。実際に今に比べてみると、その押し込め具合と Magic Trackpad 2 の押し込め具合は、案外同じ感じなのかもしれません。
Magic Trackpad 2 到着
そして翌日、手元に実際の Magic Trackpad 2 が届きました。
さっそく開封してまずは表面に触れたところ、前日に渋谷で体験したのとは(自分の中では)全く違う、まったく押せないトラックパッドの表面に我ながらとても驚きました。
そして触り心地や見た目を確かめながら、何気なく電源スイッチを ON にした途端、渋谷のお店で触れた時よりもはっきりとしたクリック感が突如に再現されて驚きました。
よくよく思えばありえないことではなかったですけど、セットアップしていなくてもこの擬似クリック感を楽しめるんですね。
Mac にセットアップする
セットアップ前からたっぷり楽しんだところで、そろそろ Mac に接続してみることにしました。セットアップは今回の Magic Trackpad 2 の売りでもある、Lightning ケーブルによる自動設定を試してみます。
付属の Lightning-USB ケーブルでもいいですし、普段から iPhone との接続で使っているケーブルでもいいんですけど、とにかく iMac と Magic Trackpad 2 をケーブルでつないでみたところ、何をすることもなく、うわさ通りペアリングが完了しました。
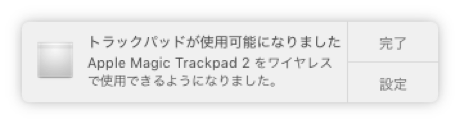
あまりに自動的すぎたので、念のため実際の設定状況を確かめてみると、確かに Bluetooth デバイスとしてペアリングされているのが確認できました。
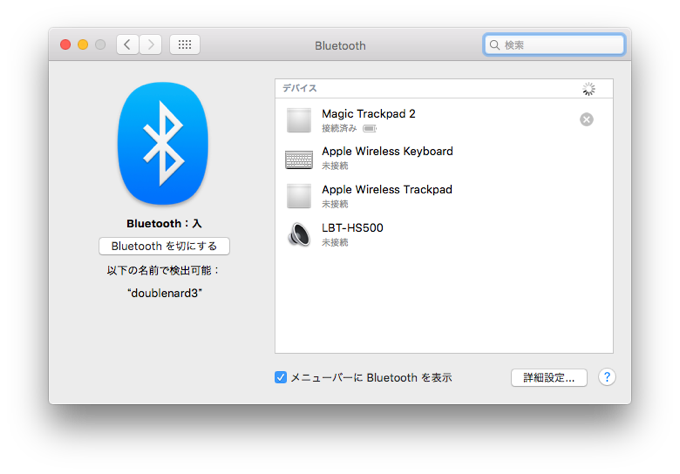
Magic Trackpad 2 も普通の Bluetooth デバイスなので、Lightning ケーブルによる自動設定を行わなくても、手動でペアリングをすることはできるらしいです。手元にケーブルがないときにはそうすることになるのでしょう。
Mac にセットアップした後の印象
こんな風にして iMac へのセットアップが終わった Magic Trackpad 2 ですけれど、終わってみると不思議なことに、まるで前日に渋谷で触れたときのような操作感と違いない印象に変わっていました。
つまり、あくまでも自覚的な問題なのですけれど、何となく表面が動いてタポタポするような感じです。
セットアップする前の Magic Trackpad 2 は表面が微動だにしないほどしっかりしていてタップもはっきりと押せる印象だったので、それが変わったとするなら話は簡単で、Mac 側での設定次第なのでしょう。
Mac で感触を微調整する
そこで Mac のトラックパッド設定を開いて、感覚的なところを調整してみることにしました。

そうしたところ、設定の微調整によって実際の感じがけっこう変わってきます。
| 項目 | 感触の変化 |
|---|---|
| クリック | この項目を調整すると、トラックパッドを押すときのボタンの固さ的なものが変わります。強い設定にするほど押すのに力が要るようになり、押したときのクリック音もはっきりしてきました。 |
| 軌道の速さ | これはトラックパッドを指でなぞったときのカーソルの移動量です。感触には影響しない様子でした。 |
| サイレントクリック | チェックを入れると、トラックパッドを押したときのクリック音が弱くなります。単純な音の弱さだけでなく感触もけっこう変わってきて、これがオンになっていると、押し心地が柔らかくなるようでした。自分的にはポコポコする感じというか、まるで何か厚手の透明フィルムでカバーをかけた印象に近いようにも思えます。 |
| 強めのクリックと触覚フィードバック | これは一見、感触の設定なのかと思ったのですけど、どうやら『強押し』できるようにするかどうかの設定みたいでした。少なくとも自分が感じられる限りでは、普段のクリック操作の感覚は変化しない様子です。 |
このような設定を調整していくことによって、好みに合う感触に調整することができました。
最終的に、今のところの自分の Magic Trackpad 2 設定は、上で貼った画像の通りで、人差し指の弱い力でも軽くクリックできて、クリック音も感触も軽快で明るい印象です。
Magic Trackpad 2 で気に入ったところ
そうしてすっかりお気に入りな感じになった Magic Trackpad 2 ですけれど、使い始めて特にいいなと思ったところをいくつか綴ってみます。
そうとう楽にクリックできる
これまでも以前の機種の Magic Trackpad を使ってきてたのですけど、これのクリックって物理的なボタンなせいか、けっこう指に力が要る印象でした。
これまでは、一般的なノートパソコンのトラックパッドみたいに下の方を親指で押す癖が付いていたのでそれで問題なかったのですけど、MacBook Early 2015 を手に入れてからクリックが軽くて、人差し指でも押す癖が付き出したところ、以前の機種だとクリックの重さがきになるようになりました。
新しい Magic Trackpad 2 なら MacBook Early 2015 と同じように軽く押せるので、人差し指でクリックしてもまったく軽く押し込めるようになったのがいちばん嬉しいところのように思います。
物理的に押し込まなくて済む
そして、先ほどのクリック感と似た話になるのですけど、以前の機種と違って物理的に押し込まれることはないので、クリックが安定するのも嬉しいところです。
単に自分が力を入れて押してしまっているだけなのかもわかりませんけど、以前はクリックした時に、ときどきカーソルがブレてしまって、思ったところをクリックできないということが度々ありました。
今回は物理的に押して傾斜が変わるみたいなことがないので、前よりもかなり安定してクリックできるようになった気がします。ただし、それでもときどきブレるので、これは自分のクリックの仕方の癖に依るところも大きいのかもしれません。
底面が安定していて動かない
もう1つ嬉しかったのが、トラックパッドの底面が以前の機種と比べてしっかりしているところでした。

しっかりしていると言っても裏面はゴム足が4つ付いているだけなので、もしかすると時間の経過とともに滑るようになるかも分かりません。
けれど少なくとも今のところは、以前の機種みたいに使っていると少しずつ滑っていってときどき位置を直さないといけないみたいなことがまったくなくなりました。
充電しながら利用できる
また、Lightning ケーブルで接続しながら使えるところも嬉しいです。
接続すれば充電しながら使うことができるので、将来もしバッテリーが弱ってきても安心して使い続けられそうです。
充電も、iPhone であれば充電できないような USB ハブに接続しても、目に見えて充電されてくれました。
ただその場合2時間で満充電ができるかはわからない印象の充電具合だったので、しっかり充電したい場合は iPhone でも充電できるようなポートに接続するのがいいかもしれません。
もしかして Bluetooth 4.0 以前でも使える?
そして面白いのが、Lightning ケーブルで接続した時は Magic Trackpad 2 との Bluetooth 接続が断たれるところです。
それなら、もしかして Lightning ケーブルで繋げば『Bluetooth 4.0 対応』の制約に関係なく使えるんじゃないかと思って手元の Mac mini Early 2009 に直接接続してみたところ、あくまでも自分で試してみた感じは、強押しも含めて問題なく使える様子でした。
そして不思議なところがあって、試し終わって Lightning ケーブルを抜いてみたのですけど、それでも普通に Mac mini Early 2009 で動いてくれていました。
ちゃんと Magic Trackpad 2
として認識されるし、OS がちゃんと『Bluetooth で接続した』と通知してくるし、強押しも、マルチタッチも、いろいろ問題なく動作するように見えます。
トラックパッドの設定画面でもサイレントクリックなどの設定もちゃんと行えるので、問題なく使えると思って良さそうですけど、Magic Trackpad 2 の箱の裏にはしっかりと Bluetooth 4.0 内蔵で OS X v10.11 以降を搭載の Mac
と記されているので、今のところはとりあえず自己責任になりそうです。

簡単に辞書が引ける
それと小さなところですけど、Magic Trackpad 2 で強押しした時の動作が『調べる』になっているのも嬉しいところです。
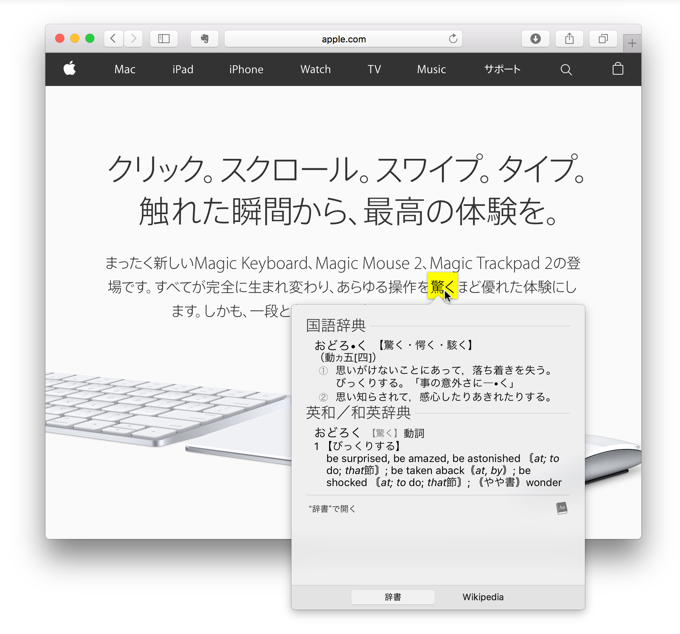
これまでもかつては3本指でタップすると辞書を引けてたのでそれほど嬉しいことでもないかもしれないですけど、とりあえず新しい強押し機能を使えるのが楽しい感じです。
ただ、強押しをしていて思ったのですけど、数回程度でもあまり連続的に使うと指がけっこう疲れるように感じました。
押し方のコツもあると思うので慣れれば違ってくるかもしれませんけど、やっぱり力を入れるというのは何かと疲れる行動なので、もし OS X アプリを作る人の場合は、たとえ少ない頻度でも使う上で避けられない機能を強押しで実現するのは止めた方がいいかもしれません。
総合的に大満足
そんな感じで、ちまたでは何かと値段の高さが話題の Magic Trackpad 2 ですけれど、それを踏まえても自分には十分満足に思えるデバイスでした。
楽しく気楽に使える入力デバイスっていいですよね。
使い心地もうまく調整できたし、MacBook Early 2015 を使い始めてすぐに感じた『感圧タッチを iMac でも使いたい』という願いがようやく叶って嬉しい心地です。