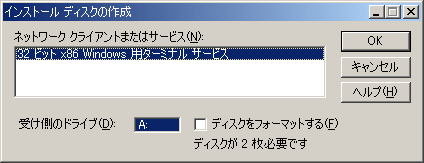Terminal Service で Windows をリモート管理
SERVER
Terminal Service とは
Windows 2000 の Terminal Service とは、コンピュータ端末で Server の管理や操作を遠隔操作で行えるサービスを提供するソフトウェアです。
もともと Windows NT 時代、Windows はリモート管理には向かないといわれてきました。遠隔操作の視点で見ると、Windows NT には標準で TELNET サービスも用意されていませんでしたので、どうしても PC-UNIX や UNIX といった UNIX 系に軍配が上がります。
しかし Microsoft もリモート管理への道を切り開きました。
Windows NT Services for UNIX というアドオンソフトを購入すれば、Windows NT を TELNET サーバとしての機能を持たせることができます。
しかし Windows の場合、もともとウィンドウベースのソフトウェアが主流であるため、TELNET だけではどうしても対処しきれないものがありました。
そこで注目すべきが Terminal Service です。
Windows の画面の情報を端末装置(クライアントコンピュータ)へ転送することで、遠隔操作で Windows を操作することを可能にします。
Windows NT 4.0 Terminal Server Edition にて Terminal Service が搭載されましたが、Windows 2000 になって、標準のサービスとして搭載されたため身近なものとなりました。
Telnet Service も Windows 2000 Server の標準のサービスとして搭載されていますので、TELNET と Terminal Service をうまく使い分ければ、Windows 2000 もリモート管理で十分に運用可能ではないでしょうか。
Terminal Service のインストール
Terminal Service は Windows 2000 Server に標準で添付されていますので、用意するものは Windows 2000 Server の CD-ROM だけで大丈夫です。
【コントロールパネル】 の 【アプリケーションの追加と削除】 を選択します。
現れたダイアログボックスの、【Windows コンポーネントの追加と削除】 という項目を選択すると、インストールするコンポーネントを選択する画面が現れます。
コンポーネントのリストの中から、ターミナル サービス を選択します。
すぐ下に ”ターミナル サービス ライセンス” というコンポーネントもありますが、これは 「アプリケーションサーバ」 を構築する際に必要らしいので、今回は使用しません。
必要なコンポーネントの選択が終わったら、【次へ】 ボタンをクリックします。
すると選択されたコンポーネントに必要なファイルがコピーされ、インストールは完了です。
Terminal Service の設定項目
ターミナルサービスマネージャ
これを使用すると、現在の Terminal Service に接続しているセッションを確認することができます。とくに設定項目はありません。
ターミナルサービスの構成
Terminal Service の設定はここで行います。
○ 接続
ここでセッション等に関する詳細設定を行います。
◆ 一般
コネクションの性質等の設定を行います。
認証の利用や暗号化レベルを設定することができます。【標準の Windows 認証を行う】 というチェックボックスは、標準以外の認証システムがインストールされているときに、標準の認証システムを利用するかの設定だそうです。
◆ ログオン設定
Terminal Service へログオンする際の情報を設定できます。
ここにあらかじめユーザ名とパスワードを指定しておけば、接続と同時に自動的にログオンすることができます。
◆ セッション
ここではセッションの有効範囲等を指定できます。
切断されたセッションを強制的に終了させたり、セッションの有効期限に制限を持たせることが可能です。
◆ 環境
ログオン直後の状況を設定することができます。
最初に実行するプログラムとは、いわば Shell となるプログラムのことです。ほとんどの場合、ここは設定する必要は無いでしょう。
あと、クライアントの壁紙の有無を設定することができます。
◆ リモート制御
Terminal Service にログオンしている別のセッションを操作/監視することができるように設定できます。
”監視” とは、他のセッションが操作している状況を、自分のセッションから監視することを言います。また、”対話” とは監視しつつ、必要に応じて自分のセッションから操作することができます。
Windows 2000 から、ユーザごとにリモート制御の設定が可能になっていますので、「既定のユーザ設定でリモート制御を使う」 を利用して、ユーザごとにリモート制御の権利を与えられます。
また、ここでリモート制御の設定を行えば、すべてのユーザが同一のリモート制御を行えるようになります。
セッションをリモート制御する際の注意事項としては、Terminal Server 自身(コンソール)からはリモート制御が行えないということです。リモート管理をする場合には、Terminal Service の端末として接続しなくてはなりません。
なお、リモート制御は 「ターミナルサービスマネージャ」 から実行できます。
◆ クライアントの設定
ここでは Terminal Service へ引き継ぐクライアントの設定を行います。
ここの設定に応じて、Terminal Server へ接続しても手元の環境が利用できるようになります。
たとえば、【無効にする設定】 の ”クリップボード マッピング” のチェックを入れない(無効にしない)状態ならば、クライアント側でクリップボードにコピーしたデータが、そのまま Terminal Service 内で利用することができます。
他にも、ローカルプリンタ、COM ポート、ディスクドライブ等の引き継ぎを設定することができます。
◆ ネットワークアダプタ
窓口となるネットワークアダプタを選択できます。
今回実験したサーバではネットワークカードが1枚しかインストールしていないのでわかりませんが、おそらく、複数のネットワークカードが存在した場合には別々の環境の Terminal Service を提供できるものと思われます。
ネットワークカードごとに IP アドレスをふれますので、マルチドメインにも対応しているのでしょう。
また、最大接続数も設定することができます。
ここで設定した以上の数のクライアントが接続を試みると、そのクライアントはサーバから接続を拒否されます。
これらを使えば、必要以上のコネクションを制限してトラフィックを抑えることができます。
◆ アクセス許可
Terminal Service に接続できるグループを設定できます。
実際に Terminal Service を利用するには、このアクセス許可に加えて、Terminal Server 側のローカルログオンを許可する必要があります。
クライアント用のインストーラ作成
Terminal Service を利用するためには、各クライアントに接続ソフトをインストールする必要があります。
クライアント用の接続ソフトは、”ターミナルサービスクライアントクリエーター” で作成することができます。
クライアントクリエーターを起動すると次のようなダイアログボックスが現れます。
あとは 1.44 MB の DOS/V 用のフロッピーディスクを2枚用意して、OK ボタンを押せばインストールディスクの作成が終わります。
出来上がったインストールディスクは、Windows 95/98、Intel x86 ベースの Windows NT/2000 で利用することができます。
ただし、Windows 95/98/NT で利用する場合には別途 Terminal Service へアクセスするためのライセンスが必要となります。Windows 2000 Professional ならば、Terminal Service へのアクセスライセンスは別途入手する必要は無いそうです。
また、リモート管理を目的として、同時接続数が2を越えない範囲ならば Terminal Service ライセンスは特に必要ないとも書いてあります。
クライアントのセットアップと接続
Terminal Service へ接続するためのソフトウェアを他のコンピュータへインストールします。
フロッピーディスクドライブに、第4節で作成したインストールディスクを挿入して、【マイコンピュータ】 → 【3.5 インチ FD (A:)】 の中の、SETUP.EXE を起動します。
ターミナルサービスクライアントのセットアップ
セットアップが起動しますので、【継続】 を選択します。すると続いて、ユーザー情報の登録画面が現れます。ここは人それぞれ違いますので、適した情報を入力して次へ進んでください。
続いて ”使用許諾契約” が表示されます。一通り読み終わったら 【同意】 ボタンを押して次へ進みます。
「すべてのコンポーネントをインストールする」 を選択して次へ進むと、クライアントの初期設定をどうするかたずねられます。
ユーザごとに Terminal Service のクライアントセットアップを行いたい場合には 【いいえ】 をクリックするようです。
この設定が終わると、必要なファイルのコピーが開始されます。途中で DISK 2 を入れるように表示されますので、もう一枚のディスクと取り替えて作業を続けます。
すべてのファイルのコピーが終わると、セットアップ完了です。
Terminal Server へ接続
【スタート】 → 【プログラム】 → 【ターミナルサービスクライアント】 の中にある、「ターミナルサービスクライアント」 を選択すると、接続用のダイアログボックスが現れます。
サーバの項目には、接続する Terminal Server を指定します。また、画面領域とは、ログオンした Treminal Server の画面(作業領域)の広さです。
データ圧縮やビットマップ(画像)のキャッシュを設定すれば、ネットワークを流れるデータの量を減らすことができます。
設定ができたら 【接続】 ボタンを押すと、Terminal Server へ接続されて、サーバの画面が自分のコンピュータに表示されます。
あらかじめ接続設定をする
【スタート】 → 【プログラム】 → 【ターミナルサービスクライアント】 の中にある、「クライアント接続マネージャ」 を選択すれば、あらかじめ接続方法を設定しておくことができます。
クライアント接続マネージャを起動して、【次へ】 をクリックします。
・まずは接続先を設定します。
「接続名」 には、アイコンの下に表示される名前を指定します。「サーバ名または IP アドレス」 には、Terminal Server の名前を指定します。名前の指定には NetBIOS 名か IP アドレスが利用できますが、ドメイン名はつかえません。
・この設定の次に、自動ログオン情報の設定を行います。
ここでログオンするユーザ名とパスワードを設定しておけば、接続後すぐに Terminal Server へログオンすることができます。
・そして画面のオプション設定です。
Terminal Server の作業画面の大きさ(解像度)を設定します。ここで全画面表示の設定も行うことができます。
・つづいて接続プロパティを調節できます。
ここの設定を調節すれば、低速回線を利用している場合に、ネットワークを流れれるデータ量を減らして画像の転送効率を上げることができます。
・起動プログラムを指定します。
ここで指定したプログラムはログオン直後に Explorer の代わりに起動されます。
・アイコンとプログラムグループの設定です。
設定が記録されたアイコンの絵と、それを 【プログラム】 の中のどのフォルダへ保存するかを設定します。
以上で設定は終わりです。
設定が終わると、初めにつけた名前で 【クライアント接続マネージャ】 の中にアイコンが表示されます。それを実行すると、あらかじめ設定した内容で即座にサーバへの接続を試みます。
また、アイコンの上で右クリックして、「デスクトップにショートカットを作成」 を選択すれば、デスクトップにショートカットを作成することができます。