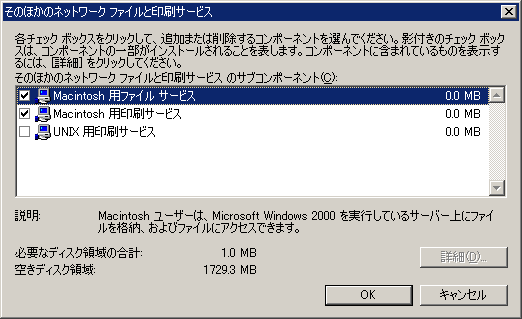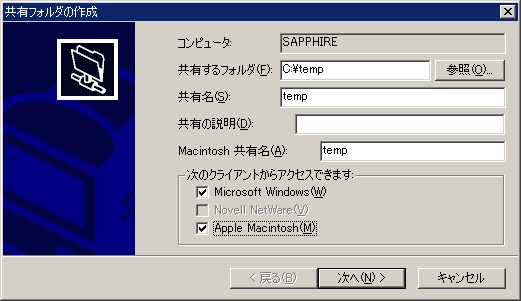AppleTalk で Macintosh へ共有フォルダを提供する
SERVER
AppleShare
AppleShare は、AppleTalk というプロトコルを使用して、ネットワーク経由で情報の共有を行う仕組みです。この AppleTalk は Macintosh では標準で搭載されていて、Windows でいうところの NetBEUI のようなものですね。
Windows 2000 Server は、AppleTalk を使用して、Macintosh に対してファイルを提供することができるので、今回はそれをやってみました。注意点としては、NTFS で初期化したドライブしか提供することができないので、DVD-RAM のようなドライブをまるごと提供することはできないので気をつけましょう。
コンポーネントのインストール
コントロールパネルから、【アプリケーションの追加と削除】 を選択します。そして、Windows コンポーネントの追加と削除を選択します。
現れたダイアログの中から、【そのほかのネットワークファイルと印刷サービス】 を選択して 【詳細】 ボタンを押します。
ここで 【Macintosh 用ファイルサービス】 を選択すれば、Macintosh とのファイル共有に必要なコンポーネントがインストールされます。
共有フォルダの指定
Windows NT 4.0 の Services for Macintosh のころは、ファイルマネージャによって、MacFile を操作していたのですが、Windows 2000 では 【コンピュータの管理】 の中にある、【共有フォルダ】 という項目から共有したいフォルダを設定することになります。
【共有】 上で右クリックをして、【新しいファイルの共有】 を選択します。
共有したいフォルダの場所と、共有名を入力して次へ進み、必要に応じてセキュリティを設定すれば完了です。気をつける点としては、”Apple Macintosh” にチェックをいれて、Macintosh 共有名にその共有フォルダが実際に見えるときの名前を指定するというところでしょうか。
Macintosh でマウントする
Windows 2000 上で設定された共有フォルダは、Macintosh からマウントすることで利用可能となります。
Mac OS 9
Mac OS 9 では、セレクタを利用して接続します。
アップルメニューから、【セレクタ】 を選択し、そのなかの 【AppleShare】 を選択します。すると右側のリストボックスに、さきほどインストールしたコンピュータの名前が表示されますので、そのコンピュータをクリックして 【OK】 を押します。
接続するためのユーザ名とパスワードを尋ねられますので、Windows 2000 の方に設定されているユーザ名とパスワードを入力して 【OK】 をクリックします。
すると、共有できるフォルダの一覧が出てきますので、使用したい項目を選択して 【OK】 を押せばマウント完了です。この際に、右側のチェックボックスにチェックを入れておくと、次回 Macintosh を起動したときにも、自動的に再接続しようとします。
マウントに成功すると、デスクトップ上に共有フォルダが現れますので、あとは通常のフォルダのように取り扱うことができるようになります。
Mac OS X
Mac OS X の場合は、Finder のメニューの中の 「サーバへ接続」 を使って接続します。
Finder が起動している状態で、メニューの中から 「サーバへ接続」 を選択します。するとダイアログボックスが現れますので、一覧の中から接続先のコンピュータ名を選びます。
リストにコンピュータが表示されない場合は、Mac OS X 側で AppleTalk が有効になっていない可能性があるので、ネットワークの環境設定を確認しましょう。