Excel 2013 で設定どおりに両面印刷できない場合
SOFTWARE REPORT
最初のシートだけがカラーで別に印刷されて、残りのシートが白黒両面印刷される
Microsoft Excel 2013 で、ワークブック内の全てのワークシートを で両面印刷しようとしたところ、設定通りに印刷できないことがありました。

やりたかったことは、全ワークシートの全ページをひと続きにカラーで両面印刷したかったのですけど、実際に出てきたものは、何故か最初のワークシートだけがカラー印刷で別の紙に出て、残りのワークシートは全てモノクロで両面印刷される感じです。
モノクロ印刷であれば、全てのワークシートをひと続きに両面印刷することはできます。
Excel 2010 の時にはちゃんと印刷できていたと思ったので、最初は Excel 2013 の不具合なのかと思ったのですけど、印刷設定をするときの癖が判っていなかったことが原因でした。
なんでも Excel 2013 では、全てのワークシートを印刷するときは、プレビュー画面からそれぞれのワークシートについて「プリンタのプロパティ」から詳細設定を行う必要がある様子です。
つまり今回、自分のプリンタは「モノクロ・両面印刷」が既定の設定になっていたので、全てのシートをカラー両面印刷したい場合は、シートの数だけ「カラー・両面印刷」を繰り返し行う必要があるのですね。
これを、プレビューの最初のページでだけ「カラー・両面印刷」に変更しただけだったので、最初のシートだけカラー両面印刷で、それ以降のシートが全てモノクロ両面印刷で出力されてしまってました。
全てのワークシートを正しく印刷する方法
Excel 2013 で全てのワークシートを正しく印刷したい場合には、全てのワークシートに対してプリンタの設定を行います。
たとえば、全てのワークシートを でカラー両面印刷したい場合は、次のような感じです。
まずは印刷プレビュー画面を表示して、印刷したいプリンタを選び、印刷範囲は「ブック全体を印刷」にします。
その後で「プリンタのプロパティ」をクリックします。
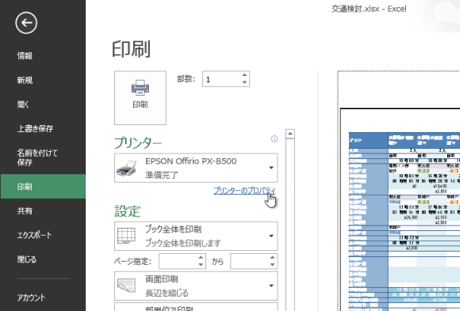
プリンタの詳細設定画面が表示されたら、ここで目的の設定内容に変更します。
今回の場合は、カラー設定を「モノクロ」から「カラー」に変更する感じですね。
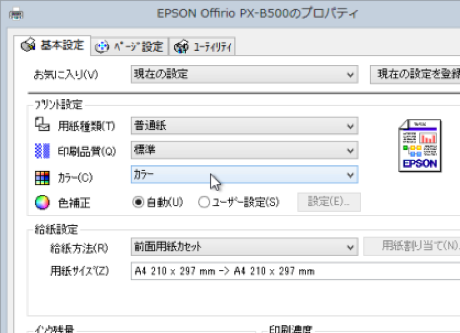
ここまでは Excel ワークシートを印刷するときの普通の流れですね。
普通だったらこれだけですけど、全てのワークシートを印刷する設定の場合は、このような設定を全てのワークシートに対して行う必要があります。
そのためには、印刷プレビューの下の方にページを前後させるボタンがあるので、それを使って次のワークシートのプレビュー画面に移動します。
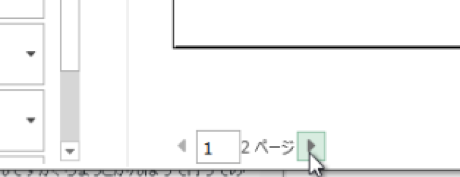
困ったことに、このボタンでできる移動はページ単位で、ワークシート単位での移動は無いようです。
それでも、ページを送っていって別のシートのプレビューに移ると、プリンタの詳細設定が既定のものに変わっていますので、プリンタのプロパティを表示して、同じように設定を調整して行きます。
プリンタの選択だけは 1 度で全てのシートに適用されるだけに、詳細設定だけシート毎にバラバラなんてなんだか判りにくいですね。
全てのワークシートのプリンタ詳細設定をまとめて変更するか、せめてワークシート単位でページ送りができたら少しは楽なのでしょうけど、そういうやり方は見つけられませんでした。もっと便利な方法があるといいのですけれどね。