画像ファイルを写真アプリに共有メニューから送れなくなったときの対処方法
写真
Mac のスクリーンキャプチャーなどで切り抜いた画像を写真アプリに保存するときに、共有メニューから送れなくなることがあったのでその原因を調べてみました。
Mac で画像ファイルを 写真アプリ に保存するときに 共有メニュー
を使って行うことがよくありました。
たとえば画面のキャプチャーを撮ったときとかに、右下に表示されるサムネイル画像をクリックしてプレビューアプリで表示して、そこの共有メニューの機能を使って、写真に追加する感じです。
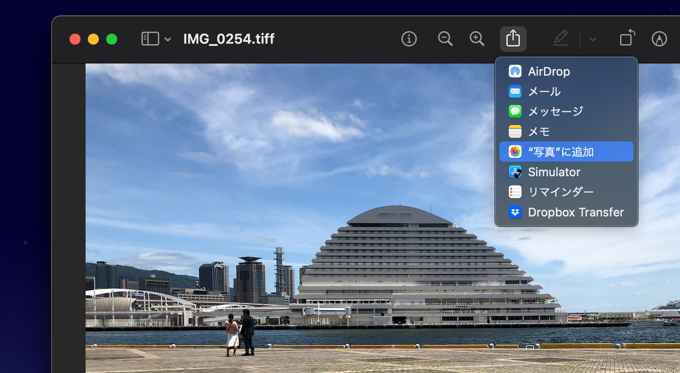
この操作がとても気に入っていて、重宝していたのですけれど、なんの拍子か稀に写真アプリに画像ファイルが送られなくなることがあったので、その原因を探してみました。
原因と解消方法
その原因は、確実とまでは分からないのですけれど、どうやらシステムが写真アプリのライブラリーをうまく見つけられなくなっていることにあるようです。
少なくともとりあえず、日常で使っている写真ライブラリーの場所を指定し直すことで、共有メニューからそのライブラリーに画像を保存できるようになる様子です。
復旧方法
具体的な操作の手順としては、普段から使っている写真ライブラリーを システム写真ライブラリー
として登録し直します。
普段の写真ライブラリーの場所を確認
まず、普段から写真アプリで使っている 写真ライブラリー
の場所を覚えておきます。
いつも通りに写真アプリを起動して、システムメニューから
写真
環境設定...
を選択すると、現在使っている写真ライブラリーの場所が表示されているのでこれを覚えておきます。
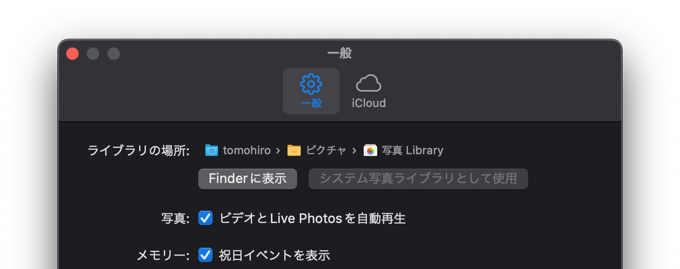
システム写真ライブラリーを別のものに置き換える
続いて、システム写真ライブラリーをいったん別の写真ライブラリーに置き換えます。
他の写真ライブラリーファイルを持っているならそれを使えば良さそうですけれど、自分は手元に普段使いの写真ライブラリーしかなかったため、写真アプリの機能を使って空の写真ライブラリーを作るところから始めてみました。
写真アプリを一旦閉じてから、写真アプリを キーを押しながら起動し直すと、写真ライブラリーを選択する画面が表示されます。
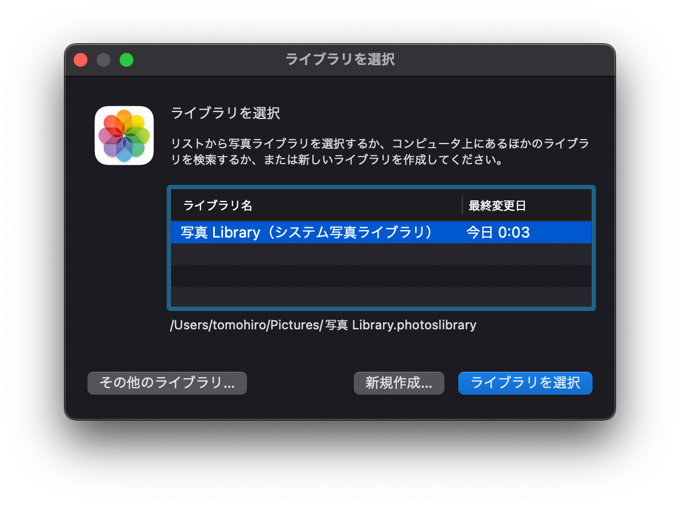
ここで を押すと、空っぽの写真ライブラリーが作成されて開かれます。
そうしたら写真アプリの環境設定画面を開いて、作成した空っぽの写真ライブラリーが ライブラリの場所
として選択されているのを確認した上で
を押します。
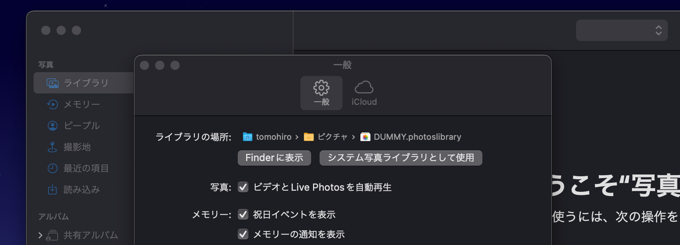
こうすることで、もともと日常的に使っていた写真ライブラリーをシステム写真ライブラリーから解除することができました。
普段の写真ライブラリーをシステム写真ライブラリーに再設定
ここまでできたら写真アプリを一旦終了して、先ほど場所を確認した普段使いの写真ライブラリーを開きます。
いつも通りの写真がみられるようになったら、環境設定画面を開いて、普段の写真ライブラリーが ライブラリの場所
として選ばれていることを確認し、それをシステム写真ライブラリーにすることで、復旧の手順は終了です。
こうすることで、共有メニューからこの写真アプリのライブラリー内に画像ファイルを保存できるようになりました。
問題の発生タイミング
どうして共有メニューから写真を保存できなくなることがあるのか、その発生タイミングについてはよくはわからないのですけれど、自分の体感的には macOS のアップデートを行った後に発生することがあるような気がします。
さらには自分が、写真ライブラリーファイルの保存場所を外付けディスクのボリューム上に保存していて、何かそのマウントタイミングとの問題で写真ライブラリーの場所を見失ってしまうみたいなことももしかするとあったりするのかもしれません。