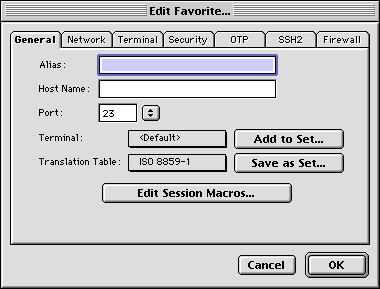Macintosh で SSH 接続 (Mac OS X 対応)
CLIENT
MacSSH
Secure Shell (SSH) は、暗号化によって通信データを保護する形の通信を行う仕組みです。TELNET のような暗号化の仕組みが実装されていないものよりも、安全性があります。
Macintosh 用の SSH クライアントを探してみたところ、MacSSH というソフトウェアを見つけました。今回、これをダウンロードして使ってみることにしました。
なお、Apple Mac OS X の場合、標準で ssh クライアントソフトが入っていますのでそちらを使うことも出来ます。その方法については下の方で紹介することにします。
インストール
http://www.macssh.com/ から、MacSSH をダウンロードすることができます。
今回は、MacSSH Version 2.1a8 をダウンロードすることにします。MacSSH PPC.sit と書かれたリンクから、MacSSHPPC.sit ファイルをダウンロードします。
ダウンロードした MacSSHPPC.sit を展開すると、MacSSH PPC というフォルダが出来上がります。あとは、このフォルダを自分の好きな場所へ移動すれば完了です。
接続してみる
MacSSH PPC フォルダの中にある、MacSSH PPC というファイルをダブルクリックすると、MacSSH が起動します。
[File] から [Open Connection] を選択すると、接続先を設定するためのダイアログボックスが現れます。
必須項目は Host Name: の部分で、ここには接続先を示すドメイン名または IP アドレスを指定します。そして Secure Shell v2 にもチェックをいれて、[ Connect] ボタンを押します。
すると SSH2 Login というダイアログが現れます。
User Name: と Password: に適切な情報を入力したら、[OK] ボタンを押します。初めてのホストへ接続した場合、Host Key Unknown というダイアログボックスが現れます。
[Accept & Save] を押すと、Host Key が記録され、次回からはこの確認メッセージなしに接続することができるようになります。記録する必要がない場合には [Accept Once] ボタンを押します。
以上で接続完了です。
補足情報
ホストを指定するときに、ホスト名:ポート という記述ができます。
ポート番号を指定しないときには、一般的に決められている 22 番ポートが使用されます。サーバ側でそれ以外のポートに決められている場合には、明示的にポート番号を指定する必要があります。
また、MacSSH というソフトウェアですが、接続時に Secure Shell v2 を選択しない状態の場合には、23番ポートの TELNET へ接続しようとするようですので、通常の TELNET クライアントとしても利用することができます。
また、Favorites にホストを登録しておけば、ホスト一覧の中から選択して接続できるようになります。
[Favorites] から [Edit Favorites...] を選択します。すると、Favorites ダイアログが現れますので、[New] ボタンを押します。
たくさんの項目があるのですが・・・。
[General]
ここは、基本的な情報を設定するための場所です。Alias には、リストアップされるときの表示名を、Host Name: には、接続先のホスト名を指定します。
Port もありますが、一般的なポートである場合には特にいじる必要はありません。逆に一般的でない場合も、あとで [Security] の項をいじったときに変わってしまう場合があるので、一番最後に指定しましょう。
[Security]
ここで接続方法を設定します。今回の SSH 接続で必要な項目は、Protocol の部分です。ここで、ssh2(Secure Shell) を選択します。
これを選択した時点で、[General] の項目の Port 番号が、そのプロトコルの標準の値に置き換わりますので気をつけましょう。
Username: と Password: の欄を埋めておけば、接続時に自動的に情報を送信することもできますし、Username: の項目だけを埋めておいて、接続時にはパスワードの入力だけで済ますといったことも可能です。
その他、いくつかの項目がありますが、上記の項目さえ設定しておけば大丈夫です。
その他の項目は画面の描画が不自然だとか、入力したキーが思い通りに働かないなど、細かい微調整が必要になったら設定すればよさそうです。なお、この MacSSH は日本語表示には対応していないとのことなので、そのあたりはあきらめなくてはいけないようですが・・・。
それともうひとつ注意点。
どうやらキーボードのうちの一部、[ \ ] のあるところと、[ _ ] のあるところを使うことができないようです。どちらもキーボードの端っこにあって、おそらく 101 キーボードなどでは不要なキーだったのでしょう。
これが結構重要で、Linux で良く使うパイプ ( | ) がそこに割り当てられているのです。そして、アンダーバー ( _ ) も比較的使用頻度が高いのですが、それも使えません。
これの回避策としては、Macintosh から 「コントロール」 の 「キーボード」 を選択して、Australian, British, Canadian French, Dutch といった、101 キーボード配列になる言語を使用するようにします。
そうすると、パイプは [ } ] で、アンダーバーは [ = ] で入力することができます。詳しくは、アップルメニューの 「キー配列」 でご覧下さいませ。
Mac OS X の場合
Mac OS X の場合、標準で ssh クライアントソフトがついています。
ただし、いわゆるテキストコンソールで起動するソフトウェアなので、Macintosh に親しんでいる人には使いにくいかもしれませんけど、ssh はもともとコンソールベースなので、慣れてしまえばそれほど苦にはならないと思います。
まずは、テキストコンソールを開きます。
デスクトップから、Mac OS X がインストールされているハートディスクのアイコンを開きます。その中に 「Applications」 というフォルダがありますのでその中へ入ります。そして 「Utilities」 フォルダを開くと、その中に 「Terminal」 というアイコンがあります。
この 「Terminal」 をダブルクリックすることで、UNIX 系のシステムではおなじみの、tcsh シェルが起動します。
そうしたら、次のように入力することで ssh 接続をすることが出来ます。
ssh -l login_user hostname
なお、ここで、-l オプションに続く login_user の部分は、ssh で接続する際に使用するログインアカウント名です。また、そのあとの hostname の部分には、接続先のコンピュータ名を IP アドレスやドメイン名で指定します。
また、特に指定しなければ通常は 22/tcp ポートを使用しますが、変更する必要がある場合は、-p オプションを追加します。その場合、ssh -l login_user -p 1000 hostname というような感じになります。この例の場合は 1000 番ポートの ssh サーバに接続するということです。
はじめて接続するホストの場合、
Are you sure you want to continue connecting (yes/no) ?
というようにたずねられますので、yes と入力して [return] キーを押してください。
login_user@hostname 's password:
とたずねられます。ここで、login_user に設定されているパスワードを入力して [return] キーを押せば接続することが出来ます。