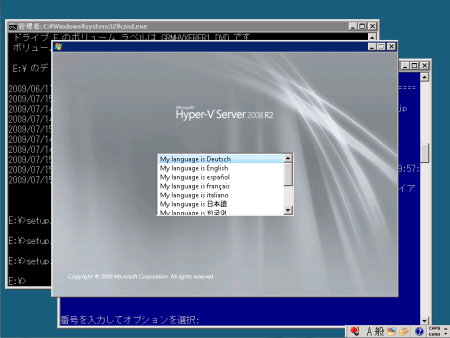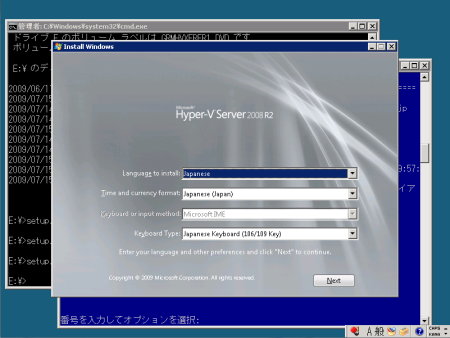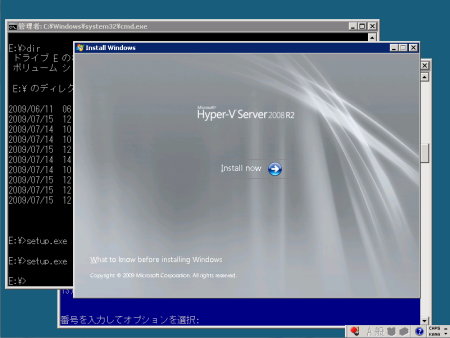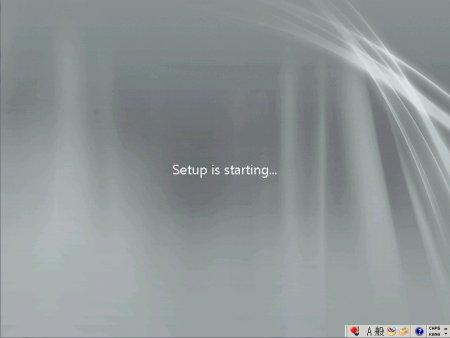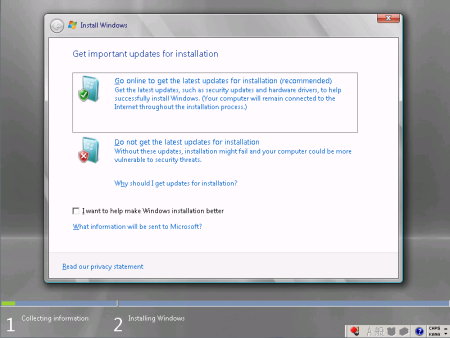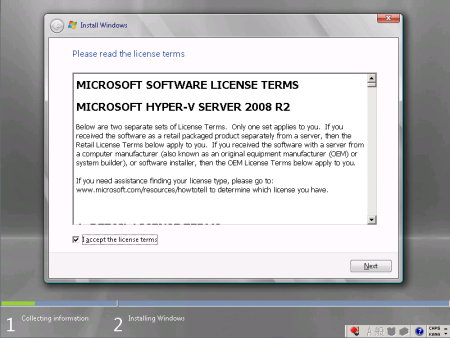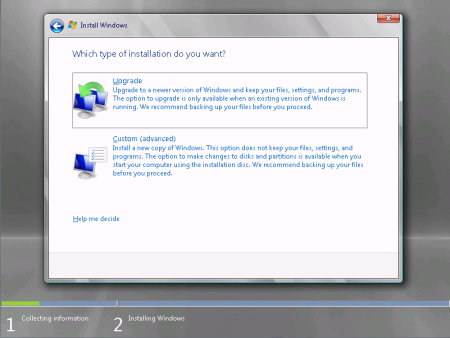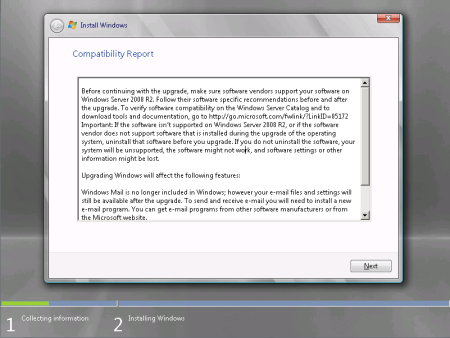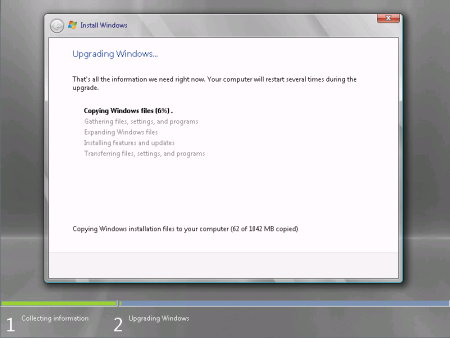Hyper-V Server 2008 を Hyper-V Server 2008 R2 にアップグレードする
SOFTWARE REPORT
Hyper-V Server 2008 R2 へアップブレードする
Microsoft 社の無償の仮想化環境 Hyper-V Server 2008 R2 がリリースされていたので、Hyper-V Server 2008 からアップグレードしてみることにしました。
Hyper-V Server 2008 は Windows Server Core が基本となっているので難しい事もあるかと思ったのですが、特に難しい事なく、簡単にアップグレードすることができました。
アップグレードのための事前準備
アップグレードするにあたり、いくつか準備が必要です。
まず、Hyper-V Server 2008 R2 を入手する必要があります。これは、平成 21 年 10 月 11 日現在、http://www.microsoft.com/downloads/details.aspx?displaylang=ja&FamilyID=48359dd2-1c3d-4506-ae0a-232d0314ccf6 からダウンロードすることが出来るようになっていました。
これを DVD-ROM メディアに焼いて使用します。以前に EZ-NET レポート: Windows 7 で ISO イメージファイルを CD-R に書き込んでみる でも触れましたが、Windows 7 の場合、右クリックで簡単にディスクイメージの書き込みが行えるので便利です。
そして、仮想 PC は全てシャットダウンしておきます。
起動中のままの仮想 PC がある場合、セットアップは途中で中断されてしまいます。また、休止状態の PC がある場合は、アップグレード自体は行うことが出来ますが、アップグレード後に休止状態を解除しようとすると "保存された状態ファイルのバージョンは互換性がありません" と表示され、結局は保存状態を破棄することになるようでした。
それともう一つ、仮想 PC の DVD-ROM ドライブに使用する物理 DVD-ROM ドライブが割り当てられている場合は、それを解除しておかないと "ディスク メディアを認識できません。フォーマットされていない可能性があります。" と表示されてしまう場合があるようです。
必ず、全ての仮想 PC を確認し、物理 CD/DVD ドライブのマウントが解除されていることを確認すると良いでしょう。
アップグレードを実施する
アップグレードの事前準備が整ったら、Hyper-V Server 2008 が動作している PC へ Hyper-V Server 2008 R2 の DVD-ROM を挿入します。
そして、コマンドプロンプトから "setup.exe" を実行すると、セットアップが始まります。
Server Core なのに、こうも立派なウィンドウが表示されても良いものなのかと思いつつも、ともあれ "My language is 日本語" を選択して、セットアップを続けます。
キーボード類は日本語環境用のものが選択されていたので、そのまま [Next] ボタンをクリックしておきます。
そして "Install now" をクリックすると、フルスクリーンモードでのセットアップが始まりました。
そして少しすると、最新のセットアッププログラムをインターネットから取得するか尋ねられます。
ここでは、とりあえず "Go online to get the latest updates for installation" を選択して、最新の状態のセットアップを利用することにしました。
続いて、ライセンス許諾契約への同意画面が現れます。
MICROSOFT HYPER-V SERVER 2008 R2 に同意して [Next] ボタンをクリックすると、続いてインストールモードの選択です。
今回は、既存の Hyper-V Server 2008 を R2 にアップグレードするのが目的なので "Upgrade" を選択しました。
すると、続いて互換性の問題検出が行われ、そのレポートが表示されました。
インストールに支障をきたすような問題が無ければ [Next] ボタンが表示されたウィンドウが表示されるので、それを押して次へ進みます。
もしここで、仮想 PC が起動中だったりすると、ウィンドウの下の方に "Setup had detected one or more virtual machine(s) that are currently running. Please turn off all virtual machines, and then restart the installation." といったメッセージが表示され、[Close] ボタンが表示されたウィンドウが表示されます。
このような場合は [Close] を押していったんアップグレードを中止し、対応を取った後、再度セットアップを実行することになります。
ここまでくるとアップグレードが始まるので、後は終わるのを待つばかりです。
途中で何度か再起動されますが、そのままアップグレード処理が続行されて行きます。そして、しばらくするとセットアップが完了して、これまでの設定が受け継がれた Hyper-V 2008 R2 が運用が可能となりました。