WinSCP を使って Windows から SCP 転送してみる
SOFTWARE
SCP
最近の Linux にはもはや当たり前のように OpenSSH 系列のソフトウェアが組み込まれていて、これを利用すると SSL を利用した安全性の高い遠隔操作が可能になっています。
一般的に OpenSSH といえば telnet の代わりのリモートターミナルな感じですけど、それにあわせて scp という SSL 経由でのファイル転送や、sftp というこちらも SSL 経由の FTP とかも多分同時に組み込まれているかと思います。
FTP はいろいろなクライアントソフトがでていてだいぶ使い勝手はいい、けれど安全性を考えるとなるべくなら使用を避けたいところ…。
他にも WebDAV または FrontPage Server Extensions に SSL をあわせるとか、いろいろとファイル転送の手段ならあるかとはおもうのですけど、そこまで大げさにするのもなんだし。
ならば Windows でも SCP を利用できるツールはないかな、ということで探して見ました。
WinSCP をインストールする
インターネットで調べてみたところ、 WinSCP - SFTP and SCP client for Windows にて Windows 用の SCP クライアントが公開されていました。
なのでさっそく実験です。上記サイトさまより WinSCP 3.1 [ winscp310setup.exe ] を入手させていただきました。
ただの偶然なのかもしれないですけど、日本のミラーサイトから入手したバイナリはちゃんと動いてくれなかったので、もしそのような場合は他のミラーサイトからダウンロードしましょう。
インストールは簡単で、ダウンロードした winscp310setup.exe を実行するとインストーラが起動します。特に難しいことはないと思うので細かいお話は省略します。
WinSCP を使ってみる
初回利用の場合、まずは接続情報を入力する必要があります。
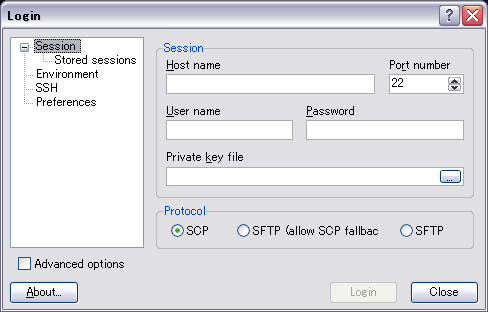
入力箇所は Host name のところへ接続するサーバの IP アドレスまたはドメイン名と、Port number に対して接続先のポート番号を指定します。ポート番号は一般的には 22 となります。
そして User name にログインに使用するアカウント、Password にはそのアカウントに対応したパスワードを入力します。ただ、パスワードはなぜだかわからないのですけど、接続の際に改めて尋ねられますので、面倒がらずそのつど入力しましょう。Password を指定する場合は Private key file の項は無効となります。
Protocol に関してですけど、ここは SCP を選択しておくのがよさそうな感じでした。というのも、SCP にしておくことで Linux サーバ側のシンボリックリンクをたどることが出来るようだし、何より SSH コンソールを立ち上げることが出来るようになるようです。ちょっとしたコマンドを発行するということが簡単に出来るのはかなり魅力です。
あとは、認証が通ってしまえば、エクスプローラを使う感じで簡単に利用することが出来ます。
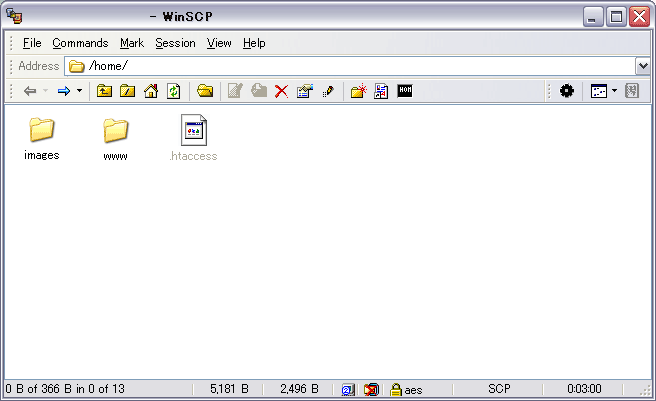
余計な部分を編集してますけど、こんな感じのウィンドウでファイルのやり取りをすることが出来ます。このウィンドウは、設定で [Explorer like] に設定してあるのですけど、個人的にはこの形が一番しっくり来るのです。
使ってみた感想
インストールのところでも選択できたのですけど、まず第一に、よくある左右に分離したウィンドウ形式だけでなくて、エクスプローラ形式のウィンドウ形式も選択できるのが大きな魅力でした。個人的に、ファイルをドラッグ&ドロップできない仕様ならまだしも、当たり前のように別のフォルダからいわゆる右側のウィンドウへ放り込めるのに左側にローカルディレクトリが表示されているって言うのはただ場所をとるだけな気がしてならないのです。
それと、SCP プロトコルの場合に限った機能のようですけど、すぐさまターミナルを立ち上げて任意のコマンドを発行できるところも魅力でした。
接続するときに指定するホスト名やらアカウント情報やらも、[save session] から名前をつけていくつも保存できるところも便利です。一度登録すれば、次回からは登録されている一覧から選択することが出来ます。
気になる点としては、空白のエリアで右クリックをして、フォルダの新規作成をしたかったかな…と^^;; もちろんツールバーにもフォルダの新規作成ボタンがついているのでなんら問題はないのですけど、どうもフォルダを作るときは癖で空白エリアで右クリックしてしまうのです。
それとパーミッション設定の動作が、最初は若干癖があるような気がしました。
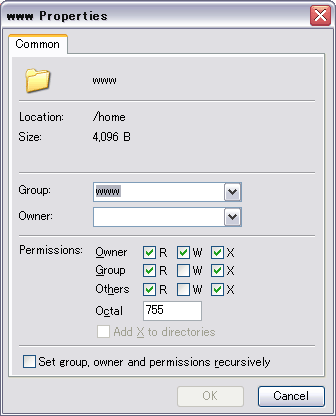 いや、複数ファイルを一括変更したり、フォルダを掘り下げてすべてのファイルを変更したりとかできて、理解してしまえば使い勝手は非常にいい感じです。パーミッションの設定は、絶対的ないわゆる
777 とか 755 とかのほかに、複数ファイルへ適用するための昨日として、変更しないという選択肢もあります。
いや、複数ファイルを一括変更したり、フォルダを掘り下げてすべてのファイルを変更したりとかできて、理解してしまえば使い勝手は非常にいい感じです。パーミッションの設定は、絶対的ないわゆる
777 とか 755 とかのほかに、複数ファイルへ適用するための昨日として、変更しないという選択肢もあります。
Permissions: の設定の部分には、ON / OFF のほかに、■ マークをつけることが出来て、そのマークがついている部分に関しては干渉しないという風に振舞われるようです。なのでこのあたりを利用すれば、何かと調整しやすいかもしれないですね。
ひとつわからないのが、"Add X to directories" というオプションなのです。自分なりに考えると、"Set group, owner and permissions recursively" にチェックを入れてフォルダの中身ごと権限を更新する際に、ディレクトリにのみ特例として "X" 権限を割り当てる、、、と思えるのですけど…。
実際にやってみたところ、仮にディレクトリに "X" がついていないものが存在したとすると、そのディレクトリより先のもののパーミッションを変更することが出来ずにエラーとなってしまいました。
また、では Permissions: のところで "X" を指定しなくても、ディレクトリに対しては自動的に "X" を付けてくれるか、と思ったのですけどそんなこともなく。では ■ を設定すれば…、と思ったのですけどこれでも効果なしでした。
使い方らしき文書も見つからなかったのでわからないままですけど、なにはともあれ、全体的に、手軽に使えて機能もそろってていい感じでした。