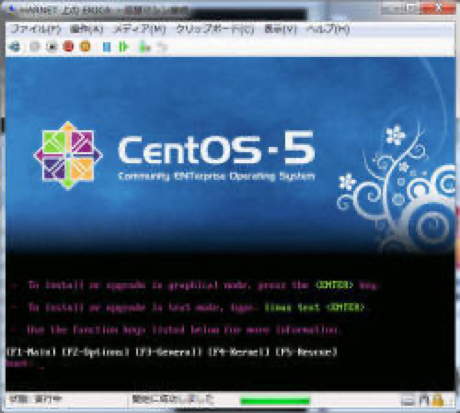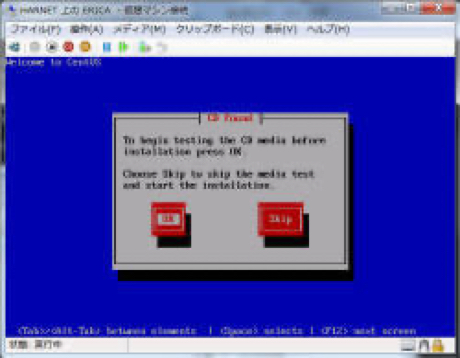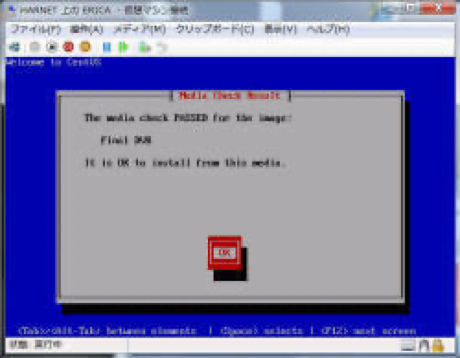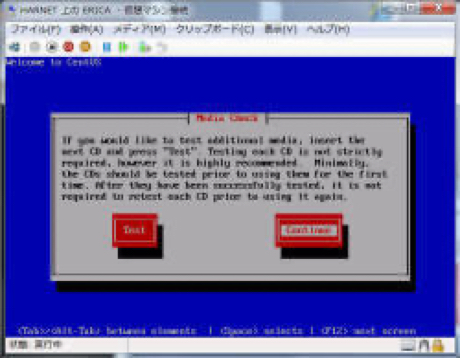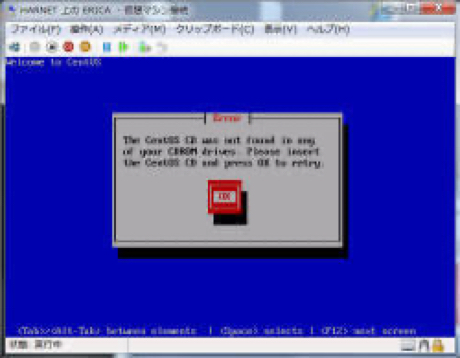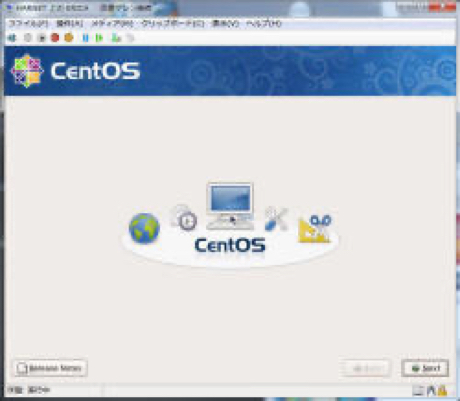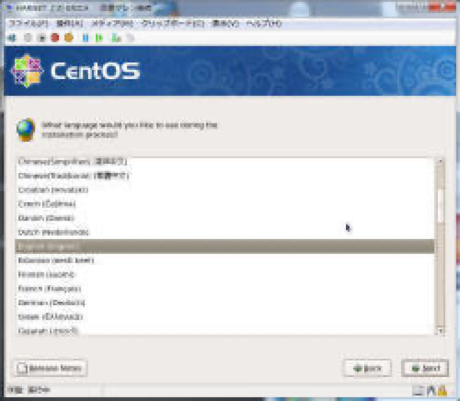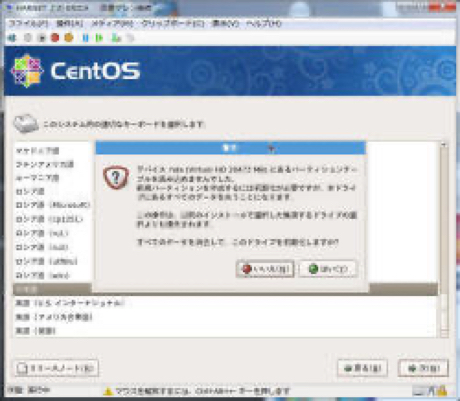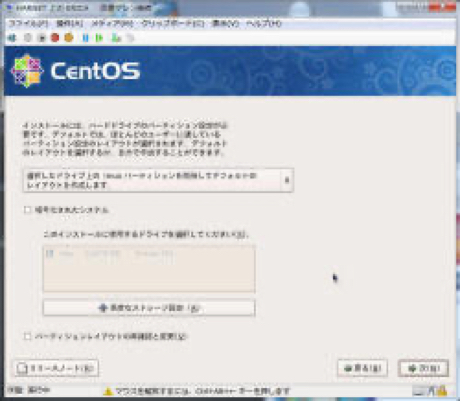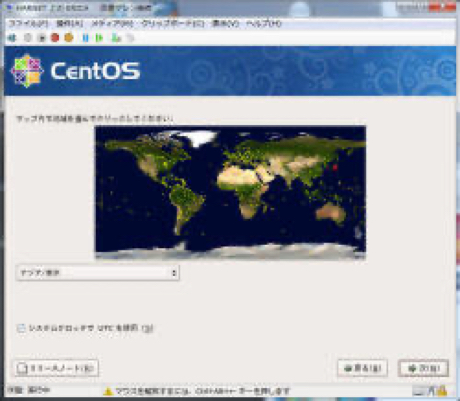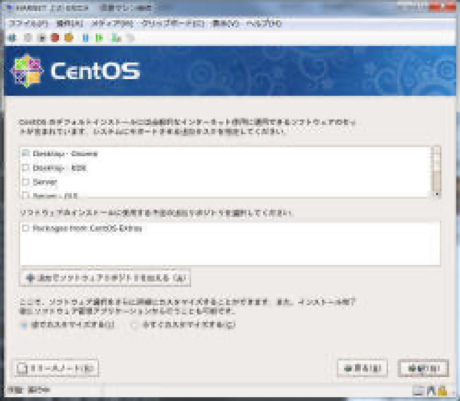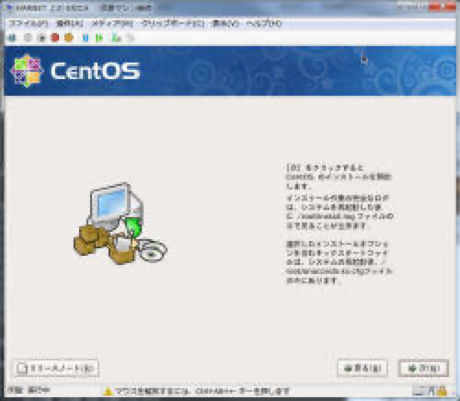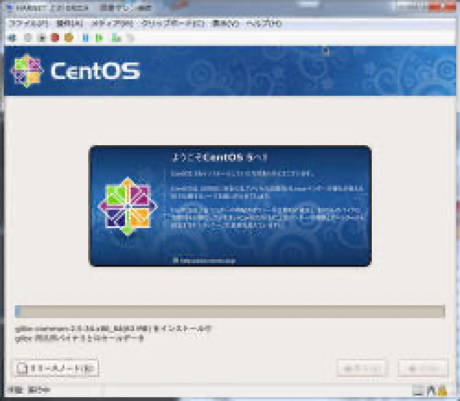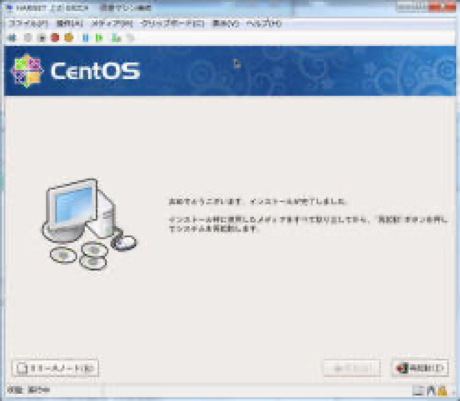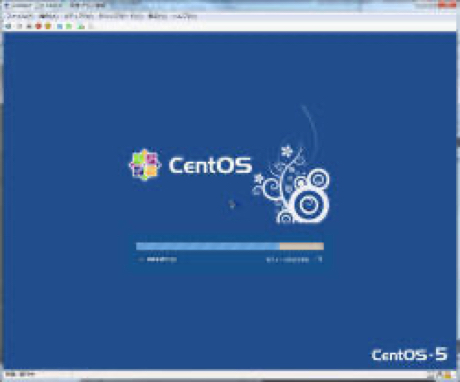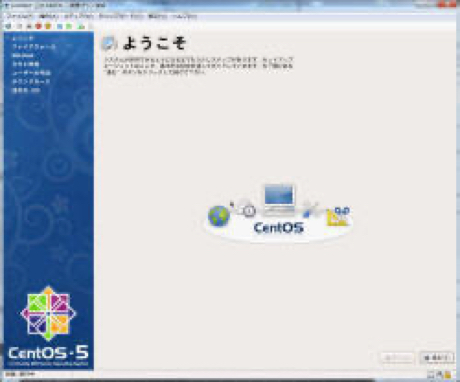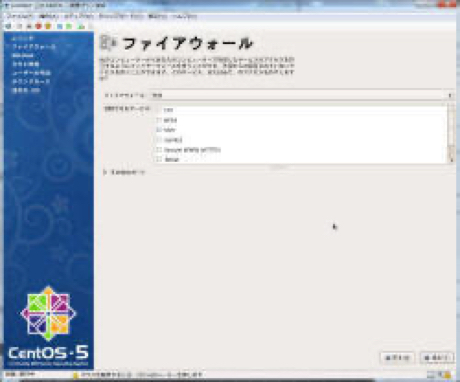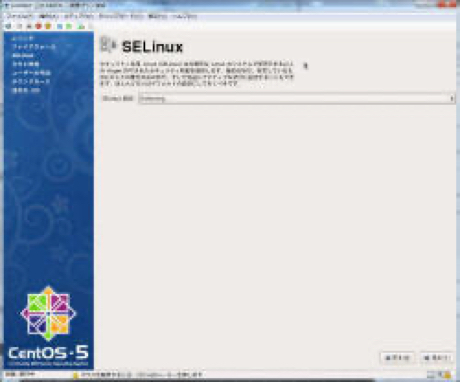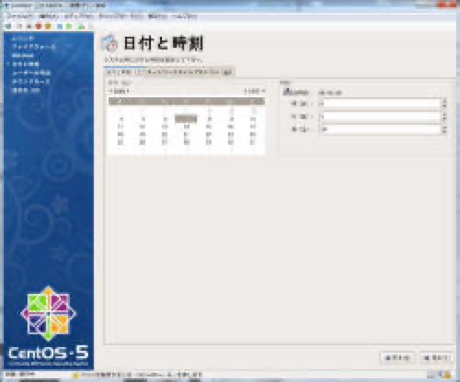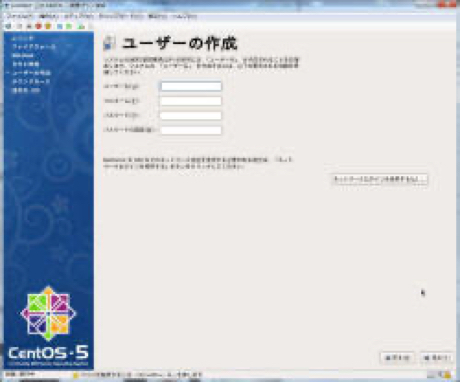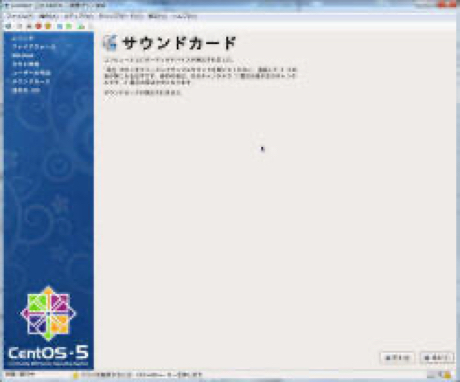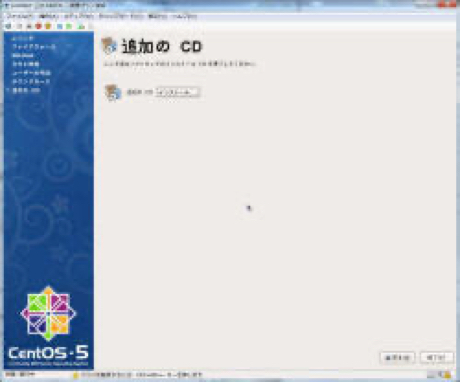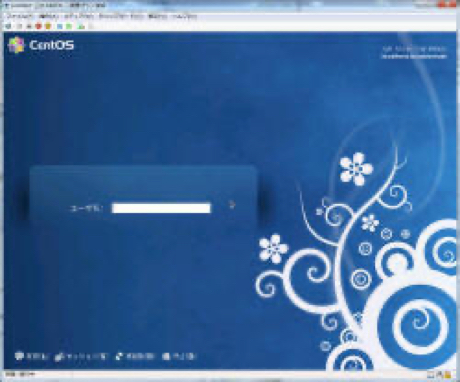CentOS 5.3 をインストールする
SOFTWARE REPORT
CentOS 5.3
CentOS というのは、Red Hat Enterprise Linux との完全互換を目標にした Linux ディストリビューションだそうです。
Red Hat Enterprise Linux といえば主力の商用 Linux であり、実績も豊富なところもありますけれど、何よりも Linux をサポートすると言えば Red Hat Enterprise Linux といった感じで、各種ソフトウェアの対応が何かとしっかりしていて、安心して使用できるディストリビューションのように思います。
個人的には Linux Slackware というディストリビューションが好きでしたけど、Linux ももはや /etc/init.d/ といった起動環境や、いろいろなライブラリに依存してしまって、Slackware でソフトウェアを利用しようと調整すると、相当な時間がかかってしまうこともあって、もはやそろそろ実用的ではないような気もするこの頃です。
Linux の観点から見た Red Hat Enterprise Linux の欠点といえば、OS を購入するのに費用がかかるというところだと思うのですけど、それとの互換を目指したフリーの CentOS とあれば、実験機から本運用まで、活動範囲はとても期待できそうです。
今回のインストールで使用する PC は、Microsoft 社の仮想化環境 Hyper-V Server 2008 R2 上の仮想 PC を使用します。
| M/B | Hyper-V Server 2008 |
|---|---|
| Memory | 512 MB |
| Hdd | 20 GB |
| Ethernet | Hyper-V ネイティブ LAN |
仮想 PC の構成は、大雑把に、上記のような感じにしてみることにしました。今回は CentOS の雰囲気を知るというのも目的なので、ディフォルトの構成でインストールしてみることにします。
CentOS 5.3 のインストール
Hyper-V 仮想マシンに、インターネットからダウンロードした "CentOS-5.3-x86_64-bin-DVD.iso" をマウントさせて、仮想マシンを起動します。
[Enter] キーをクリックして 次へ進むと、"CD Found" という画面が表示されました。
[OK] ボタンをクリックして、インストールメディアのチェックを行っておくことにします。
[Test] ボタンをクリックすると、インストールメディアのチェックが開始されました。
しばらくすると、インストールのメディアチェックが終了しました。
"It is OK to install from this media." と表示されているので、インストールメディアに問題はないようです。[OK] ボタンをクリックして次へ進みます。
続いて、追加のインストールメディアをチェックする画面が表示されました。DVD のセットの場合はこの 1 枚だけですので、ここは [Continue] を選択して、次のステップへ進んでおきます。
すると、ここでエラーが発生してしまいました。
どうやら CentOS のインストール CD が見つからないとのことのようです。
先ほどのチェックの段階では問題ないと検出されていたので不思議な感じもしましたが、これはどうやら、ディスクチェックが終わった段階でいったん CD-ROM メディアがアンマウントされてしまったのが原因のようです。
再度 CD-ROM を挿入して [OK] ボタンを押したところ、次のステップに進むことが出来ました。
いくつかの機能が検出された後、CentOS の XWindow が起動しました。
[Next] ボタンをクリックすると、言語環境を尋ねる画面が表示されました。
ここでは "japanese (日本語)" を選択して [Next] ボタンをクリックします。
続いて、キーボードの種類を尋ねられるので、"日本語" が選択されているのを確認して [次へ] ボタンをクリックします。
するとここで "警告" メッセージが表示されました。
内容を見てみると、搭載されているハードディスクのパーティション情報を読み込めなかったとのことです。
これは、「初期化されていないハードディスクが搭載されているが、初期化してインストールを続行するか」 という質問です。今回は新しいハードディスクに CentOS をインストールしているところなので、このまま 「はい」 を押して継続します。
それにしても、後ろでキーボードの選択画面が表示されているところに、ハードディスクに関する警告が突如現れるのは、ずいぶんと不自然なように思えます。
ともあれ次へ進むと、パーティションの設定が必要とのメッセージが表示されました。
選択肢としては、次のものがあるようです。
- 選択したドライブ上の全てのパーティションを削除してディフォルトのレイアウトを作成します。
- 選択したドライブ上の linux パーティションを削除してディフォルトのレイアウトを作成します。
- 選択したドライブ上の空き領域を使用して、ディフォルトレイアウトを作成します。
- カスタムレイアウトを作成します。
今回はまったく新しいハードディスクですので、"選択したドライブ上の全てのパーティションを削除してディフォルトのレイアウトを作成します。" を選択して [次] へ進んでみることにしました。
ここで、本当に削除しても良いかと念を押されましたが、[はい] を選択して次へ進みます。
次の、タイムゾーンの選択画面では "アジア/東京" を選択して [次] へ進みます。なお、"システムクロックで UTC を使用" の項目にはディフォルトでチェックが入っていたので、そのままチェックを入れておきます。
続いて、管理用 root アカウントのパスワードを設定します。
両方の欄に同じパスワードを入力して [次] へ進みます。すると、CentOS にインストールするパッケージの選択画面になりました。
基本的なプログラムセットは既にインストールされるようで、ここでは追加のプログラムを選択する画面となっているようです。候補としては次のものがありました。
- Desktop - Gnome
- Desktop - KDE
- Server
- Server - GUI
- 仮想化
- クラスタリング
- ストレージクラスタリング
とりあえず、ここでは "Desktop - Gnome" と "Server" の 2 つにチェックを入れて、[次] へ進んでおくことにします。
これで、インストールに必要な準備が整ったようです。
[次] ボタンをクリックすると、プログラムのインストールが始まりました。
それから 30 分ほどして、インストールは完了となりました。
インストール CD-ROM を取り出したら [再起動] ボタンをクリックして、PC を再起動します。
PC が再起動すると、少しの間、黒い画面でたたずんでいますが、待っていれば次のステップへと進んでくれました。
その後は XWindow が起動して、CentOS の初期設定が行われるような感じです。
少しして、基本設定を行う画面が表示されました。
[進む] ボタンをクリックすると、まずはファイアーウォールの設定です。
ここでは、通信を許可したいサービスを選択します。ファイアーウォールが不要な場合には [無効] を選択すれば良いのでしょうけど、安全のためにも有効にしておくことにします。
[進む] ボタンをクリックすると、次は "セキュリティ拡張 Linux (SELinux)" の設定だそうです。
ここでは、次の 3 通りから設定を選択することができるようです。
- Enforcing … ポリシーに書かれたアクセス制御が有効な状態
- Permissive … 拒否すべきアクセスも通過した上でログに記録
- 無効
どれがどのような意味を為すのか良く分らないところもありますし、画面上でもディフォルト (Enforcing) を推奨しているようなので、ここではとりあえず "Enforcing" を選択して、[進む] ボタンを押しておきます。
続いて、日付と時刻です。
現在日時を設定して [進む] ボタンをクリックします。【ネットワークタイムプロトコル】 のタグで、インターネットを使って現在時刻を同期する NTP を利用する設定にすることもできるので、それも良いかもしれません。
そして、ユーザーの作成画面となります。
ここでは、管理者以外の通常利用のアカウントを作成することが出来るそうです。とりあえず、自分のアカウントをひとつ作成して [進む] ボタンをクリックしました。
そして、オーディオデバイスが検出されたというメッセージが表示されました。
ただ、その下直ぐに "サウンドカードが検出されません。" と表示されて何もできない状態なので、そのまま [進む] ボタンをクリックします。
最後に、追加のインストール CD が有れば挿入してくれと言われますが、特にないのでそのまま [終了] ボタンをクリックしました。
すると、画面上にログオン画面が表示され、CentOS が利用できる状態となりました。
ちなみに、ひと通り使えるようになった状態で、ハードディスクの使用容量は 3.4 GB 程度でした。
なお、この段階では、まだ Hyper-V 統合サービスがインストールされていないため、ネットワークを利用することができません。
Hyper-V 統合サービスを利用せずにネットワークを利用できるようにするには、仮想 PC に "レガシネットワークアダプター" を追加しておくなどの設定調整が必要だろうと思います。
Hyper-V 統合サービスのインストール
さて、今回は Microsoft Hyper-V Server 2008 R2 上の仮想 PC に CentOS をインストールしたので、仮想環境の性能を十分に生かすためには Linux 用の Hyper-V 統合サービスをインストールする必要があります。
今回もせっかくなので Linux 統合サービス for Hyper-V 2008 R2 のインストールを行ってみることにしたのですが、少し難しいところも有りましたので、こちらについては EZ-NET レポート: CentOS 5.3 に Linux 統合サービス for Hyper-V をインストールする の方に記しておこうと思います。