Mac OS X 10.6 へのリモート接続を可能にする : Mac OS X の使い方
Mac OS X でリモート接続を有効化する
Microsoft Windows では、Windows 2000 Server ならばターミナルサービスを、Windows XP 以降であればリモートデスクトップを使用して、ネットワークに接続されている PC のデスクトップ画面を別の PC から遠隔で操作することができるようになっています。
Mac OS X の場合も、そこに組み込まれている VNC というソフトウェアを有効化することで Mac OS X の画面をネットワーク経由で遠隔操作することができるようになります。なお、この仕組みは Mac OS X 10.5 (Leopard) や 10.6 (Snow Leopard) では "画面共有" と呼ばれますが、Mac OS X 10.3 (Panther) や 10.4 (Tiger) では "Apple Remote Desktop" と呼ばれるようです。
"Apple Remote Desktop" の場合は何らかのソフトをインストールしないといけないようですが、"画面共有" の機能の場合は Mac OS X の "Finder" から簡単に他の Mac OS X への接続を行うことができるので便利です。
システム環境設定を開いたら、"インターネットとワイヤレス" グループの中の "共有" を選択します。
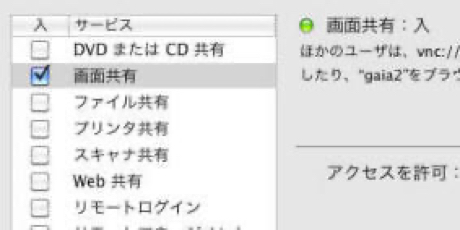
共有設定の画面が表示されたら、左側のサービス一覧の中から "画面共有" にチェックを入れます。
そして、右側の 【コンピュータ設定】 ボタンをクリックして、表示されたダイアログボックスで "ほかのユーザが画面操作の権限を要求することを許可" と "VNC 使用者が画面を操作することを許可" の二つをチェックします。そして "パスワード" 欄に VNC 接続の際に入力するパスワードを設定します。
これで、画面共有の設定は完了です。
画面共有の設定画面に表示されている "vnc://192.168.1.1/" といった表記の中の "vnc://" と 最後の "/" との間の部分を VNC ビューワソフトで接続先として指定することで、この Mac OS 上のデスクトップ画面へリモートで接続することが可能となります。
VPN クライアントソフトを用いて Mac OS X へ Windows から接続する
Mac OS X の方で画面の共有を有効化したら、Windows からも VNC クライアントソフトをインストールすることで、Mac OS X へリモート接続して、まるで画面の前で実際に操作するかのように、Mac OS X を操作することができるようになります。
VNC クライアントはさまざまな種類が存在しますが、RealVNC や Mocha VNC Lite 等を使って接続することが可能な感じです。
RealVNC を用いて Windows 7 から接続してみたお話については EZ-NET: Windows 7 の 64 ビット環境で VNC クライアントを利用する に、iPhone 3GS から接続してみたお話については EZ-NET: Mocha VNC Lite を用いて iPhone 3GS から Mac OS X の画面共有へ接続する の方に記してみていますので、そちらも参考にしてみてください。