Xcode4 で Git サーバーのリポジトリを参照する
SPECIAL
Xcode4 で Git サーバーのリポジトリを参照する
Mac OS X の Xcode4 から、SSH 経由で Git リポジトリへ接続してみます。
Xcode4 を起動したら、アップルメニューの【Window】から【Organizer】 を起動します。
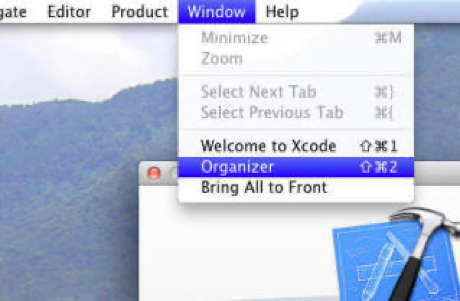
Organizer の 【Repositories】を選択したら、左下の [ + ] ボタンをクリックすると、リポジトリの追加メニューが表示されます。
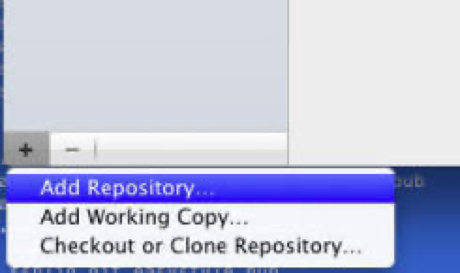
ここで【Add Repository】を選択すると、リポジトリの追加画面が表示されます。
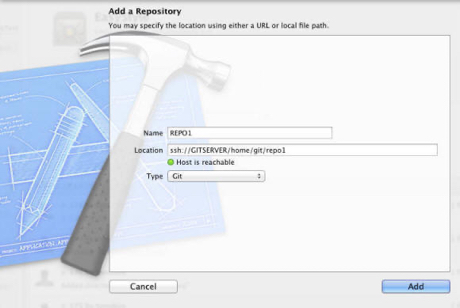
"Name" には登録しておく表示名を指定して、"Location" には "ssh://GITSERVER/home/git/repo1" というように、Git サーバーのリポジトリの場所を指定します。"Type" は "Git" を選択します。
Git リポジトリへ公開鍵認証を使って SSH 接続することも、公開鍵認証を使って Git サーバーへ SSH で接続する で示したようにあらかじめ、"~/.ssh/config" で設定しておくことで可能になります。
ただし、ここで、"Location" のところで "~/.ssh/config" で設定した "host" を指定しても "Host is reachable" という赤丸表示になってしまう場合がありました。
これは "Xcode4" の制約なのか、到達性のチェックは実際のホスト名を使って行われるようで、今回の場合は "GITSERVER" というホストに到達できないために、エラーということで門前払いされてしまっている様子です。
これを回避する方法は 2 つあって、ひとつは "~/.ssh/config" の "host" のところで指定する名前を、実際のドメイン名とします。
もうひとつは、"/etc/hosts" ファイルを編集して、名前(ここでは "GITSERVER")に対する IP アドレスを直接指定してあげます。hosts ファイルは保護されているので、編集の際には "sudo vi /etc/hosts" コマンドを実行します。
上記の点に注意しながら、Git サーバーの情報を正しく入力できたら【Add】ボタンをクリックすると、リポジトリが Organizer に登録されました。
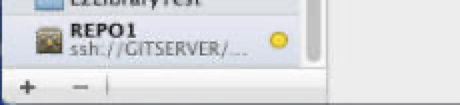
このとき、リポジトリの横の丸印はオレンジ色になっています。
このまま、このリポジトリを選択すると、その右側に【Clone】ボタンが現れてきます。

この【Clone】ボタンをクリックすると、リポジトリに格納されているファイルをチェックアウトする場所を尋ねられるので、任意のフォルダーを選択すれば、そのフォルダーにリポジトリのワーキングコピーが取得されました。
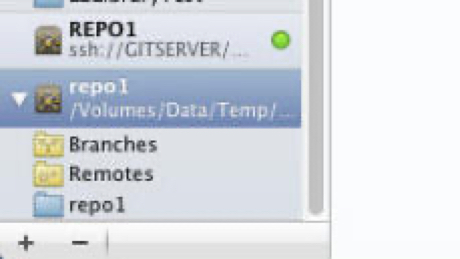
このワーキングコピーを使用して、プログラムの版管理を行って行くことになります。
Xcode4 で行われる Commit や、Organizer の上記メニューの【Branches】から行うブランチの追加といった作業は、この、ワーキングコピーとして取得したローカルリポジトリに対して行われます。
ローカルリポジトリの内容を Git サーバーに反映させたい場合には、Xcode4 のアップルメニューの【File】にある【Source Control】から【Push】を実行することで、それを行うことができます。
【目次】