XCTest に便利な Xcode のショートカット
Xcode 徹底解説
Xcode の XCTest でテストコードを書くときに覚えておくと便利なショートカットを紹介します。
XCTest のテストコードを Objective-C で書くときに覚えておくと便利なショートカットをまとめてみました。
ここで紹介するショートカットは次のとおりです。
| 用途 | ショートカット |
|---|---|
| 編集カーソルがあるところに定義されているテストメソッドを実行する | |
| 前回実行したテストメソッドを再実行する | |
| 全てのテストを実行する | |
| テストインスペクターを表示して、テストの選択や実行を行う |
Xcode 6.1.1 では Objective-C コードで用意した XCTest クラスでないと、ソースコードエディターから個別のテストを実行できない様子でした。テストインスペクターからであれば Swift で書いたテストコードもショートカットで個別に実行できます。
編集中のテストメソッドを実行する
書いたばかりのテストメソッドを実行したいときには、テストメソッド内に編集カーソルがある状態で、次のショートカットを実行します。
たとえばtestMethod
というテストメソッドがあったとしたら、そのスコープないに編集カーソルがある状態でこのショートカットキーを押すと、このテストメソッドを即座に実行できます。
テストメソッドを書いた直後は、編集カーソルがそのテストメソッド内にあることが多いでしょうから、とても便利に使えます。
Xcode 6.1.1 の Swift で書いたテストコードでは、ソースコードエディターでは編集カーソル上のテストメソッドを認識できず、テストクラス単位での実行になってしまう様子です。
このショートカットはテストインスペクターからでも利用できます。テストインスペクターであれば、選択中のテストメソッドが実行されます。このとき、テストコードが Swift で書かれていても正しく動作します。
テストに失敗してコードを修正したとき
テストコードが間違っていた場合はテストコードを修正して上記の方法ですぐに再実行できますが、検証している実装が間違っていたときでも次のショートカットを実行すれば、直前のテストを再実行できます。
テストコードから実装を辿って問題箇所を見つけて修正した後に、すぐにテストを再実行できて便利です。
なお、このショートカットはショートカットで実行したテストだけでなく、ソースコードエディターやテストインスペクターの矢印ボタンを押してテストを実行していた場合でもちゃんと機能します。
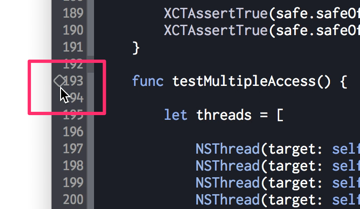
Xcode 6.1.1 で Swift で書いたテストメソッドでも、いったん矢印ボタンでテストメソッドを実行すれば、このショートカットを使ってテストの再実行が行える様子です。
全てのテストを実行したいとき
編集中のテストメソッドだけでなく、全てのテストを実行したい場合には次のショートカットを使用します。
複数のテストに影響しそうな範囲を修正したときに、すぐにテストを実行できるので便利です。
全てのテストを実行すれば、上記で紹介した再実行はもちろん全てのテストの再実行になります。
このショートカットは Swift で書いたテストコードにも利用できます。
テストナビゲーターからテストを選ぶ
プロジェクトに登録されているテスト項目とそのテスト結果は、テストインスペクターで確認できるようになっています。
各項目を選択したときに、それに該当するテストコードがソースコードエディターに表示されるので、テストコードを開きたいときにも便利です。
テストインスペクターは次のショートカットで表示できます。

テストインスペクターが表示されたら、あとはカーソルキーの上下でテスト項目を移動したり、左右で階層を展開したり閉じたりできます。
文字キーを押すと、その文字が頭文字に使われている項目を選択できます。
| キー | 動き |
|---|---|
| テスト項目の選択ラインを上へ移動します。 | |
| テスト項目の選択ラインを下へ移動します。 | |
| 選択している項目を展開します。 | |
| 選択している項目が所属する親の項目を選択して、その項目を畳みます。 | |
| 文字キー | 押した文字を頭文字にもつ項目を選択します。 |
| 選択しているテスト項目を実行します。 |
また、テストインスペクターでテストを選択した状態で、編集中のテストメソッドを実行する方法で紹介したショートカットキーを押すと、そのテストメソッドを実行できます。
テストインスペクターからであれば、Xcode 6.1.1 でも Swift で書かれたテストコードを、ショートカットを使ってテストメソッド単位で実行できます。