Outlook 2013 の連絡先で不要になった住所を削除する
SOFTWARE REPORT
Outlook 2013 で住所を削除する方法を探してみました。
Outlook 2013 の連絡先で、いらない住所が登録されていたので削除しようとしたところ、その消し方が判らないという事態に見舞われました。
住所のひとつを消すなんて簡単だろうと疑わずに削除ボタンを探してみたのですが見つからず、いろいろ試していたところ、住所のひとつを削除する方法が見つかりました。
なんだか変に複雑なので、これが最善の方法なのかは判らないですけど、記してみたいと思います。
登録されている住所
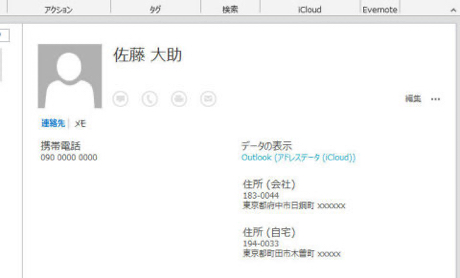
今回は Outlook 2013 の連絡先で、「住所(会社)」と「住所(自宅)」が登録されている感じです。
ここから「住所(会社)」だけを削除するのが、今回の目的です。
連絡先の住所を編集・削除する方法は?
連絡先から住所をひとつ削除するには、まず右上の「編集」ボタンをクリックします。
そうすると、似たような見栄えのままに、編集できる画面に切り替わります。
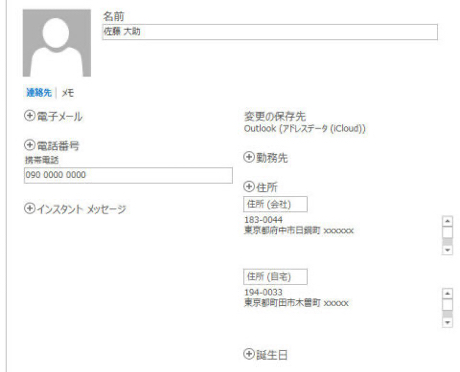
ここで、削除したい住所に削除ボタンがあるかと思って探したのですけど、ありません。
しかも、住所のテキストは読み取り専用になっていて、編集できそうな感じもしません。
じゃあ、どうやったら住所の編集モードに入れるのか試行錯誤をしていたところ、編集したいところのラベル名をクリックしてあげればいいことが分りました。
今回の場合は「住所(会社)」のところですね。
テキストボックスと見分けがつきませんけど、これはボタンだったみたいで、マウスを乗せると色が変わります。
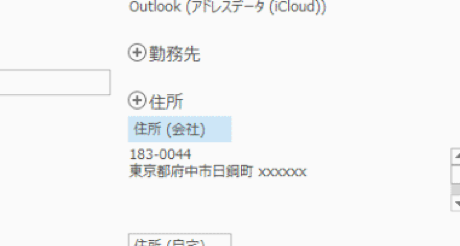
これを押すと「住所の確認」というタイトルのダイアログボックスが表示されます。
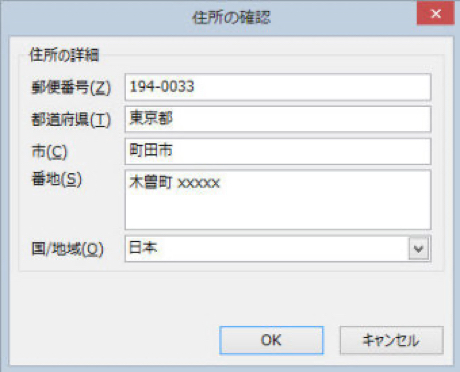
この画面で、登録されている住所の内容を編集できます。
連絡先から住所をひとつ削除する
ただ「住所の確認」ダイアログの中を見渡してみても、その項目を削除するボタンは見られません。
もちろん、このダイアログを表示させる前の段階でも削除ボタンはありませんでした。右クリックをすると出てくるとか、スライドすると出てくるとか、そういう隠し機能でもないようです。
じゃあ、どこで削除するのか。
答えは、この「住所の確認」ダイアログの入力内容を全て削除してあげます。
全てを削除するボタンはないので、ひとつひとつ入力内容を手作業で消します。

全て削除といいましたが、実際には「国/地域」以外を削除すれば大丈夫なようでした。
削除ができたら「OK」ボタンを押してダイアログボックスを閉じます。
これでもまだ、表示上では空の住所が登録されているように見えます。
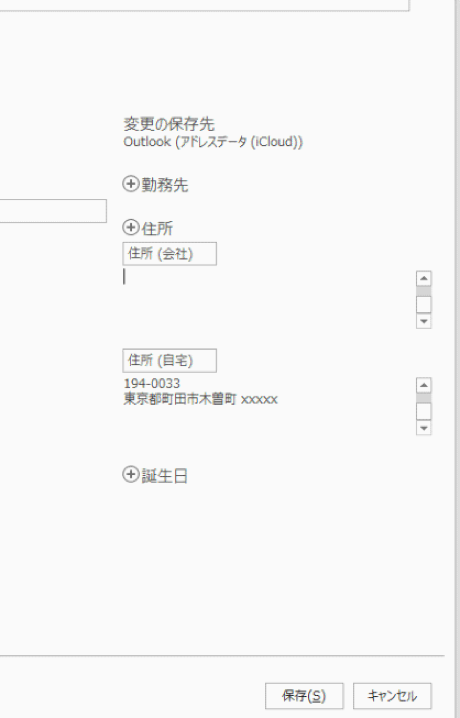
それでもこのまま「保存」ボタンを押してあげると、連絡先から無事に「住所(会社)」を削除できました。
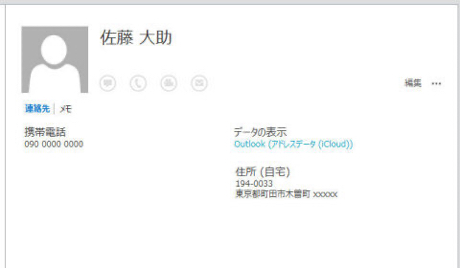
なんだか裏技みたいですね。