Internet Explorer 7.0 をインストールしてみる
SOFTWARE REPORT
Internet Explorer 7.0
Microsoft 社のブラウザである Internet Explorer の最新版である 7.0 が提供されていました。
簡便性とセキュリティの向上がテーマのような感じらしいのですが、描画の面では以前とは互換性がなかったりして表示が崩れるといった噂も聞いてみたりなんかして、どんな感じなのかちょっと気になっていたところだったのでした。
新機能としては、ひとつのウィンドウフレーム内に複数のドキュメントを表示する "タブブラウザ" の機能を搭載したとのことと、検索サイトにてすぐに検索することが可能となっているようです。表示ページを手軽に印刷できるように、自動的に縮小されてページ幅に合わせてくれる機能も備えているとのことでした。
また、フィッシング詐欺などを想定したセキュリティの向上などが挙げられるとのことでした。仕組みの方はよく判らないのですけど、既知となっているフィッシング詐欺のサイトへアクセスしようとすると、待ったをかけられるような感じなんじゃないかと思います。
なにはともあれ、Internet Explorer 7.0 も正式バージョンになったようだし、それといって Internet Explorer 6.0 にこだわる理由も特にないので、さっそくダウンロードしてインストールしてみようと思います。
Internet Explorer 7.0 をインストールする
システム要件
Internet Explorer 7.0 を利用するためには、Windows XP (Service Pack 2) 以上または Windows Server 2003 (Service Pack 1) 以上である必要があるとのことです。
Windows 2000 がシステム要件に入っていないようなので、利用できる人はけっこう限られてくるかもしれないですね。それ以外の面で見ても、CPU は 233MHz 以上とこれは問題ないとしても、メモリは Internet Explorer 7.0 のために 100MB 以上の余裕を持たせてあげる必要があるとのことでした。
ブラウザだけでも 100MB 近くというのは、なかなか大掛かりに感じてしまうような気がしますけど、調べてみると Internet Explorer 6.0 でもそれくらい日常的にメモリを使っているようなので、特に気にしておきたいシステム要件としては OS 程度でいいのかもしれないです。
インストール
Microsoft 社のダウンロードサイトから "Windows XP Service Pack 2 (SP2) 用の Internet Explorer 7" をダウンロードします。そして、ダウンロードした "IE7-WindowsXP-x86-jpn.exe" を実行すると、Internet Explorer 7.0 のインストーラが起動します。
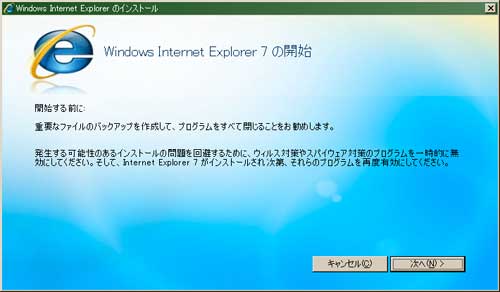
"Windows Internet Explorer のインストール" が始まったら 【次へ】 進みます。そして "ライセンス条項" に同意したら、続いて Windows が正規品であることを確認する手続きが取られることとなりました。どういう仕組みになっているのかは分かりませんけど、インターネット経由で自動的にその処理は完了しました。
その後で "Internet Explorer の最新の更新プログラムと Microsoft Windows 悪意のあるソフトウェアの削除ツールをインストールする" にチェックを入れて 【次へ】 進むと、最新の Windows Internet Explorer 7 プログラム本体に、更新も合わせてダウンロードされながら、インストール処理が始まりました。
画面中にインストールの進行状況が文字で表示されてはいるのですけど、プログレスバーが単純に停止していないかを知らせる程度のものだったので、現在は全体のうちのどれぐらい処理が進んでいるのか、ぜんぜん判らない感じです。
ともあれそのまま十数分ほど待った辺りで Internet Explorer 7.0 のインストールは完了しました。利用するためには再起動が必要とのことなので "今すぐ再起動する" ボタンを押して Windows を再起動しておくことにしました。
初期設定
Windows を再起動して Internet Explorer 7.0 を起動させてみると、最初に設定を調整するためのウィンドウが表示されました。
設定項目は "既定の検索プロバイダ" と "フィッシング詐欺検出機能"、"Web ページの文字を見やすくする" や "地域と言語の設定" となっていました。既定の検索プロバイダについては、現在は "Google" が既定の検索プロバイダとなっているとのことでしたけど、Google Toolbar をインストールしてあったからかどうなのか、とにかくいつそのような設定がなされていたかは不明です。
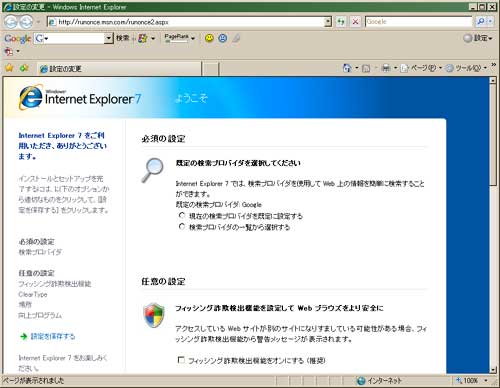
個人的には Google をよく利用しているところですので、Google を既定の検索プロバイダにしてもよかったのですけど、ページランクとかも確認する都合で Google Toolbar をそのまま使いそうなので、Internet Explorer 7.0 の既定の検索プロバイダとしては別のものを設定しておくべく "検索プロバイダの一覧から選択する" を選択しておくことにしました。
フィッシング詐欺検出機能と、Web ページを文字を見やすくするらしい "Microsoft ClearType" の設定は、どちらも有効にしておくことにしました。地域と言語は Windows にも設定されているそのままの設定を利用して、カスタマエクスペリエンス向上プログラムへの参加は特にこだわりがなければしない感じでいいでしょう。
好みの設定に調整が終わったら 【設定を保存する】 ボタンを押します。
すると、先ほどの設定で検索プロバイダを選択するようにしておいたので、その選択ページとなりました。一覧の中から利用したい検索サイトを選択すると、それを Internet Explorer 7.0 に追加するかどうかを尋ねられますので、【プロバイダの追加】 ボタンを押してあげることで、それが検索プロバイダとして登録されます。Internet Explorer 7.0 の検索ボックスでは複数のプロバイダを切り替えて利用することができるようになっていますので、ここでいくつも登録しておくことができます。
Internet Explorer 7.0 を使ってみる
インストールを終えて Internet Explorer 7.0 を使ってみた感想としては、それといって Internet Explorer 6.0 とは大差ないような感じでした。
リンクで "target=_blank" が設定されているような場合には自動的に新しいウィンドウが開くようになっているので、意識的にタグブラウザの機能を利用しなければ従来通りにページが送られて行く感じです。タブを利用する場面としては、リンクで右クリックして "新しいタブで開く" を選択してあげる感じになるようです。
噂で聞いたページの再現力も従来と変わるような感じもなくて、ウィンドウ自体の外観も、Google Toolbar を利用しているからなのか、とりあえずすっきりとした印象はありませんでした。
むしろシステムメニューが表示されていないことに違和感を感じてしまうところでしたけど、従来の各種設定は、ツールバーの "ツール" ボタンからできるようになっていましたので、慣れてしまえば以前とさほど勝手は違わない感じです。 ただ、個人的にはツールバーから "お気に入り" のページを選択していたので、それに関しては使い勝手が大きく変わってしまいましたけど。
ともあれさらっと使ってみた感じとしては、Internet Explorer 6.0 利用者が Internet Explorer 7.0 にアップデートしても、さほど違和感なく利用することができそうな感じでした。そのうえ SSL の証明書を注意してチェックしてくれるようなので、そのあたりもなかなか嬉しいところです。
他にいじっていて面白いと思ったのが、以前のバージョンでもできていたかどうかは分からないのですけど、[Ctrl] キーを押しながらマウスのホイールを回転させると、それに合わせて表示が拡大・縮小されるところでした。よく使うというものではないと思いますけど、ちょっと遠くにいる人にページ内容をみせたい時などに、もしかしたら重宝するかもしれません。
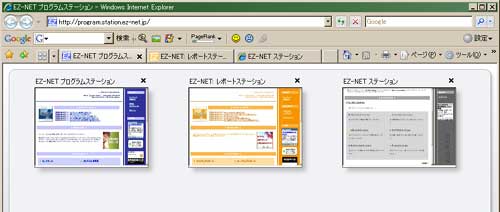
あと、タブブラウザとして利用していた場合には、開いているタブウィンドウを一括して表示する 「クイックタブ」 (Ctrl+Q) ボタンがついているのも楽しかったです。タブの左側についているボタンなのですけど、それを押してあげることで、開いているページ全てが縮小表示で確認できます。
それともうひとつ面白かったのが、お気に入りに登録されているフォルダ内の URL を一括して開く機能でした。
お気に入りのボタンを押すと、そのすぐ下にメニューとして表示されるのですけど、その中に作成されているフォルダにマウスカーソルを持って行くと、そのフォルダ名のいちばん右側に青色の 「→」 矢印が表示されるようになっているんですよね。そして、その矢印をクリックしてあげることで、そのフォルダ内に登録されているページ全てが、タブごとに開くことができるようになっていました。
これを利用すれば、毎日確認したいページをひとつのフォルダにまとめておくことで、簡単にそれらを開くことができるのでなかなか便利でした。