Windows 7 で Windows Live メールを使ってみる
SOFTWARE REPORT
Windows 7 で電子メールソフトを使用する
平成 21 年 8 月 18 日現在、Windows 7 には電子メールソフトが標準では搭載されていないようです。
当方では、そんなことも知らぬまま Windows Vista Ultimate 64 ビット版から Windows 7 Ultimate 64 ビット版にアップグレードしてみたところ、Windows Vista で利用していた Windows メールが消えてしまって、電子メールが出来ない状況になってしまったのでした。
とりあえず Microsoft Office に付属していた Microsoft Outlook を用いて急遽設定を行ってみたのですけど、これまでに受信したメールデータについてはインポート機能を用いて Microsoft Outlook に取り込むことはできましたが、多機能すぎてかどうにも馴染みにくいので、Windows メールの同系統にあたる Windows Live メールをインストールしてみる事にしました。
Windows Live メールをインストールする
現在、Windows Live Messenger と Windows Live Call が既にインストールされている状態ですが、"プログラムと機能" の中にある "Windows Live おすすめパック" では、機能を追加することは出来ない感じです。
とりあえず Windows Live のホームページ へ行ってみると、"Windows Live の無料アプリケーション" のダウンロードページ (http://download.live.com/) から Windows Live メールのダウンロードを行うことが出来るようになっていましたので、今回はそちらからダウンロードしてみることにします。
【今すぐダウンロード】 ボタンをクリックすると、"wlsetup-web.exe" のダウンロードが始まるので、【実行】 ボタンをクリックします。すると、ダウンロードが開始され、続いて Windows Live のインストーラーが起動します。
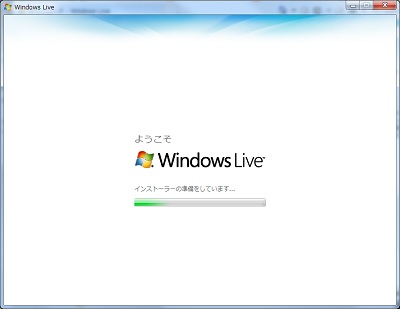
Windows Live インストーラが起動すると、続いて、インストールするソフトウェアの選択画面に遷ります。
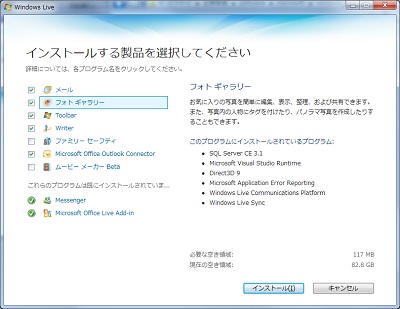
ここでは、"メール" に限らず、さまざまな Windows Live 製品が既に選択された状態で表示されています。今回はとりあえず "メール" だけ有れば十分なところではありますが、その他 "Microsoft Office Outlook Connector" など、気になるものもいくつかそのままインストールしてみることにしました。
必要なものにチェックを入れて 【インストール】 ボタンをクリックすると、引き続き、インストールする上で閉じる必要のあるアプリケーション一覧が表示されました。
自分の環境では "Microsoft Outlook", "Internet Explorer", "Windows Live Communications Platform", "Windows Live Messenger" が候補に挙げられましたので、"これらのプログラムを閉じる" を選択の上 【続行】 ボタンをクリックすると、Windows Live のインストールが始まりました。
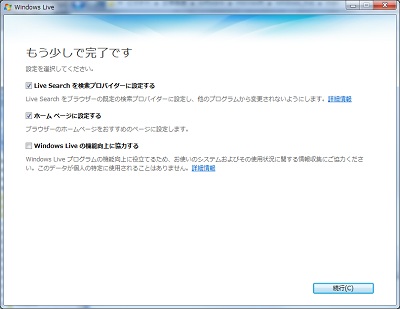
最後に、インターネットに関する設定を変更する画面が表示されました。
ブラウザーの検索プロバイダーを "Live Seach" にしたり、ブラウザーのホームページを "おすすめのページ" に変更するなどの設定が、既にチェックを入れられた形で画面に表示されますが、感覚的に見て、これで良いのかについては疑問です。
これらの意味が判らない人が、とりあえずそのまま 【続行】 ボタンを押してしまって、後で "いつのまにか変ってる" とならないためにも、こういった必須ではない選択肢は現状維持の状態をディフォルトとしておいた方が無難なような気がするのですけどね。こういったやりかたでシェアを増やす方法が賢いかどうかは、今の自分には少し判断しかねるところです。
【続行】 ボタンをクリックすると、Windows Live のインストールは完了です。
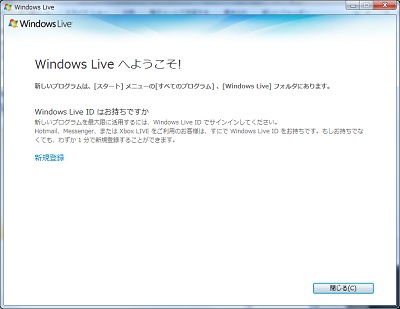
Windows Live ID をまだ持っていない場合は "新規登録" から Windows Live ID の登録が出来るようになっているようです。
当方は既に Windows Live ID を持っていますので、そのまま 【閉じる】 ボタンを押して終了です。
Windows Live メールを使ってみる
Windows Live メールのインストールが完了すると、スタートメニューに "Windows Live メール" の項が追加されていますので、それをクリックして Windows Live メールを起動します。
![]()
ここで、当方の環境では、数分待っても Windows Live メールが起動して来ませんでした。タスクマネージャーで確認してみると "wlmail.exe" プロセスは起動しているようでしたけど、画面上に現れてきませんでしたので、いったん Windows 7 を再起動してみたところ、すぐに起動するようになりました。
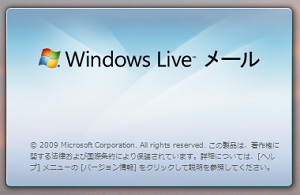
ロゴが表示された後、Windows Live メールが起動しました。
最初の起動で、Windows Live メールを通常使用する電子メールプログラムとして設定するかを尋ねられましたので、今回は "はい" を選択して、既定の電子メールソフトとして設定しておくことにしました。
Windows Live メールが起動してみると、Windows 7 にアップグレードする前の Windows Vista で使用していた Windows メールのアカウント設定やアドレス帳といった情報が、自動的に全て取り込まれているようでした。
Windows Live メールの動作としても、従来の Windows メールと同じような印象で、なにより純粋で判りやすい感じが良いですね。メールの自動振り分け機能が相変わらず POP3 にしか対応していないところが残念ではありますけれど、普段のメールソフトとして使用するには、やはりこういったソフトがちょうど良いように思います。
なお、Windows Live メールで電子メールアカウントを追加するには、まず [Alt] キーを押して "システムメニュー" を表示させます。その中から "ツール" の "アカウント" を選択して、電子メールアカウントを追加する形となります。
[Alt] キーさえ押してしまえば、従来の Windows メールと同じやり方なので難しいことは無いのですけど、システムメニューが隠されていたため、設定に思わず迷ってしまいましたので、ここにさらっと書いておくことにしておきます。