US キーボードで OS X の日本語入力モードの切り替えを簡単できないか考えてみる
Mac OS X
Mac を US キーボードのものに変えてしばらく使ってましたけど、日本語入力モードへの切り替えで何かと面倒に感じることがあったので、もっと楽に切り替える方法はないか考えてみることにしました。
Mac を US 配列のキーボードで使い始めてしばらく経ちましたけど、変換モードを日本語と英語に切り替える操作が何かと億劫に感じる機会が度々ありました。
日本語配列のキーボードであれば と のおかげで意図した入力モードに簡単に切り替えられるのですけど、US キーボードの場合は で英語と日本語の切り替えを入れ替えることになります。
慣れてくればこれはこれで問題なく使えるのですけど、英数とひらがなと、ときどきカタカナの入力モードになったりして、入力モードを切り替え直すことがよくありました。すでに目的の入力モードになっている場合に押してしまえば、戻さないといけない手間も出てきます。
そんなところが少しばかり煩わしいと感じていたので、それらを緩和できる方法がないか、調べてみることにしました。
Karabiner でキーをカスタマイズする方法
US キーボードにしてから真っ先に試していたのが Karabiner というキーボードカスタマイズツールを使う方法です。

これを使って単発では何も効果がないキーに と の役目を設定することで、日本語配列キーボードと似た感覚で US キーボードを使えるようにできます。
キー割り当ての設定例
例えば自分の場合は、左側の を「英数」キーにして、右側の を「かな」キーにしてみていました。左右で違うキーに割り当てているのは『その位置が何となく押しやすかった』からです。
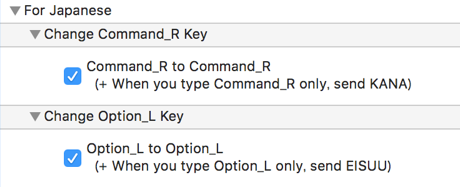
実際、このように設定してみるとかなり快適で、基本的にはこれで満足できそうな気もします。
ただ、今回の設定では、単純にそのキーだけを押したときには「英数」や「かな」として機能して、それを押しながら他のキーを押したときには本来のキーの役割をするというのが、ときどき煩わしく感じられることがありました。
ときどきとは言っても、何かショートカットキーを押そうとしてやめたときに入力モードが切り替わるみたいな程度なのであまり支障はないのですけど、それでもときどき『今、どうなっているんだろう?』と考える必要が出てくるのは煩わしくも思えます。
パワフルすぎるのも気になるところ
それともう一つ、この Karabiner というアプリはかなり高度なカスタマイズができるようになっているのも気になるところでした。
日本語入力を楽にするためにここまでのアプリを入れて、それで何かシステムが不安定になったり、何かそもそものキー入力周りの快適性が犠牲になったりしないものかと、漠然とですけど心配なところではありました。
OS X 標準のショートカットキーを使う方法
そこでもっと何か快適に使う方法はないかと思い、まず最初に思いついたのが『そもそもシステムに何か便利な機能がないか』というところでした。
入力モードを切り替えるショートカットキーを使う
そこで、システムメニューから日本語入力システムを選択してみたところ、早くも便利そうなショートカットが見つかりました。
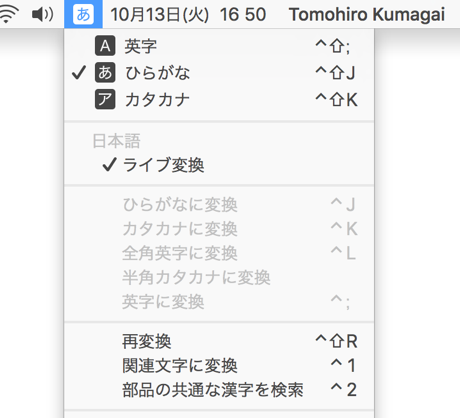
次のショートカットキーを使用すると、US キーボードでも簡単に目的の入力モードに切り替えられます。
| ショートカットキー | 入力モード |
|---|---|
| ひらがな | |
| カタカナ | |
| 英字 |
3つもキーを押さないといけないのが面倒ですけど、幸い US キーボードでは、左側のシフトキーとコントロールキーは近くにあるので両方を押しやすいですし、ショートカットキーで使う文字キーは右手で押せるので、慣れてくるとけっこう簡単に押せて便利です。
これらのキーを自然に押せるようになれば、いちばん楽な切り替え方法なのかもしれません。
入力モードを2つに絞る
ところで、そもそも で入力モードを切り替えた時には、英字になるか日本語でも「ひらがな」になるか「カタカナ」になるか、さらにはそれがどの順番で切り替わるかがその都度変わるのが煩わしさの要因でした。
ここが確実に、英語なら日本語、日本語なら英語になるだけでもずいぶん楽になるはずですけど、そのような調整もできそうでした。
システム環境設定の キーボード
から 入力ソース
を選択します。
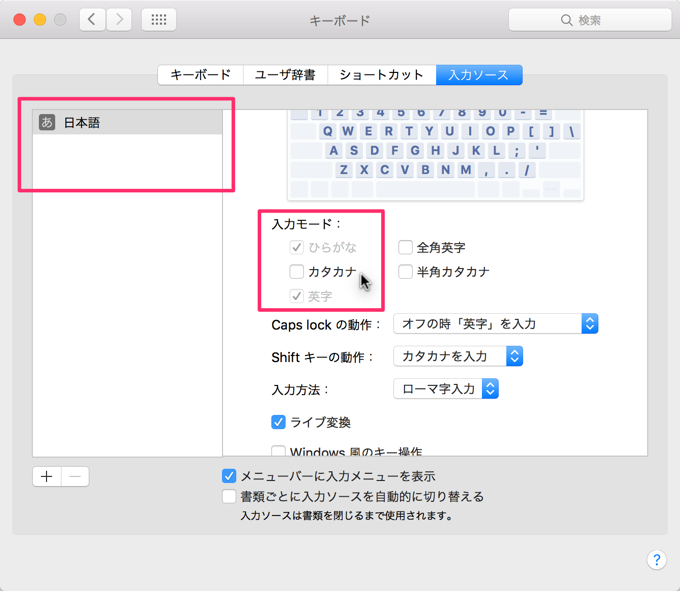
そしてここで、日本語入力システム以外の入力ソースを削除しつつ、日本語入力の設定では 入力モード
を「ひらがな」と「英字」の2つだけにします。
このようにすれば を押したときに「英字」の時であれば「ひらがな」に「ひらがな」の時なら「英字」になるのが確実になるので、だいぶ楽に切り替えられます。
ただ、当然ですが日本語配列キーボードみたいな「かな」を押せば確実にひらがなモードみたいにはならないので、今「日本語」のつもりで押したら実は「英語」だったみたいな時には、もう一回押す煩わしさは残ります。
Caps lock キーで切り替える
入力ソースの設定でもう一つ、便利そうに使えそうなのが Caps lock キーを使った方法です。
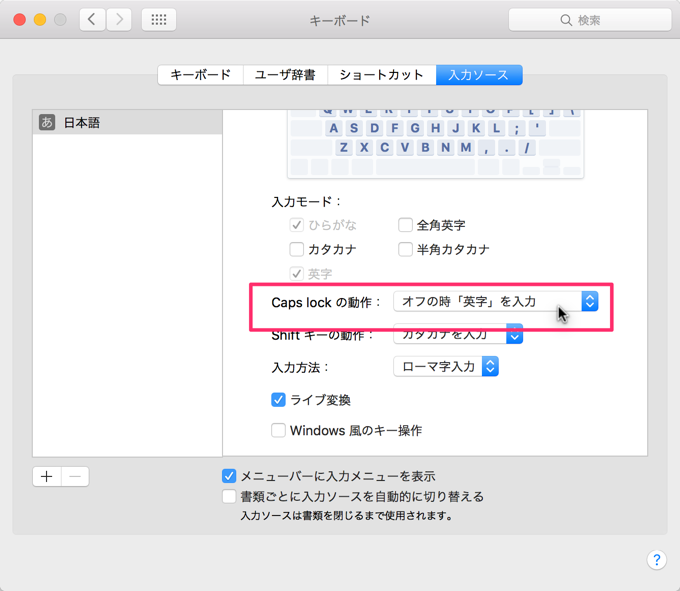
ここで Caps lock キーを押したときの動作を選択できるようになっていて、既定では当然のように本来の Caps lock キーとして振る舞う設定になっているのですけど、ここを オフの時「英字」を入力
に設定します。
そうすると Caps lock がオフの時には「英字」を入力できる状態になり、オンにすることで「ひらがな」を入力できる状態になります。
この設定が便利なのは、Caps lock キーを1つ押すだけで入力モードを切り替えられるところです。両方押すには微妙なところに配置されたコマンドキーとスペースキーの2つを押すよりはかなり楽な印象です。
また Caps lock を押している間はいっぱんに Caps lock ランプが光るようになっているので、現在の入力状態をキーボードを見ても確認できるところも微妙に便利です。
欠点としては、ときどき押しても効果を発揮してくれない場面があるところです。
例えば Spotlight の検索窓で機能してくれないみたいな、稀に使えなくなることがあるくらいなのですけれどそれがまた厄介で、そういう場面に出会ったときに一瞬、どうしたらいいかわからなくなってあれこれ操作がかさんでしまうのが、そうでなければ手軽なだけに勿体無いところです。
まとめ
とりあえず、今ざっと探してみてこんなあたりが工夫しどころのように思えました。
それらを試してみた印象としては、何よりまず入力ソースを2つに絞るのは大事なような気がしました。特に El Capitan のライブ変換を使っていると、気のせいなのかカタカナを意識して変換することが少ない(入力しやすい)ような気がして、あえて「ひらがな」と「カタカナ」とを用意しておく必要もないのかなと思えます。
その上で、いちばん融通が利きつつ安定感が高いのが Karabiner を使う方法な印象です。ただ、設定が厄介なのと、入力切り替えを楽にしたいという希望にしては大掛かりなアプリに見えるのが気になります。
Caps lock を使う方法は、設定が手軽なので試してみる価値はあるかなと思います。そして実際に、ちゃんと動かない場面に遭遇してみて使い心地を評価してもいいかなとも思えました。
標準のショートカットキーを使う方法は、慣れるまでは厄介ですけど実はけっこう確実性の高い方法で、反射的に押せるくらいまで慣れてしまえば相当楽に切り替えられるように思います。面倒でも最初からこの方法で挑戦してみるのも近道だったりするかもしれません。
おまけ:入力変換中に便利なショートカット
ところで、今回いろいろ試していて見つけた便利なショートカットキーがありました。
日本語のライブ変換中に次のショートカットキーを押すことで、変換候補の語句を「ひらがな」「カタカナ」「英字」のいずれかに変換できます。
| ショートカットキー | 変換候補 |
|---|---|
| ひらがな | |
| カタカナ | |
| 英字 |
こうすることで、入力した語句が「ひらがな」であって欲しいのに変換されてしまったときに、簡単にひらがなに変換することができます。
入力モードを変換するときに使う の時と同じ文字が対応付けられていて、覚えやすいのも嬉しいところです。