Mac OS X Lion を USB ハードディスクにインストールする
SOFTWARE REPORT
Mac OS X 10.7 Lion がリリースされる
平成 23 年 7 月 20 日に、Apple Mac OS X の新バージョン がリリースされました。
操作性の面などでけっこう力が入れられた OS のようで、しかも今回は App Store からの初の OS リリースということで、どんなものかとても気になる感じです。
ちなみに も、同時にリリースされた感じです。
Mac OS のバージョンアップといえば、気になるのは互換性についてです。
これまで Mac を頻繁に使っていたころは、Mac OS をバージョンアップするたびに、何かとアプリケーションも動かなくなって、アプリケーションのバージョンアップや買い替えにも費用や労力がばかにならないことは、いつものことな感じでした。
対応する Mac 本体さえ、古いものは排除されて行くのは良くある感じで、今回も Power PC 版の Mac にはインストールできない様子です。自分の環境は幸い Intel Core 2 Duo を搭載した Mac mini (MB463J/A) だったので、Mac OS X 10.7 Lion には対応している感じです。
もっとも、今の Mac を使っているのも、2 年程前に iPhone アプリ開発には Intel Mac が不可欠だったので、泣く泣く PowerPC 版の Mac mini からの買い替えを余儀なくされた感じなので、幸いなのかなんなのか、考えると判らなくなってはきますけど。
それともう一つの条件として、Mac OS X 10.7 Lion にアップデートするためには、Mac OS X 10.6 Snow Leopard が必要とのことでした。
CD-ROM 等からクリーンインストールする場合にも必要になるかは分かりませんけど、ともあれ Mac App Store 自体が Mac OS X 10.6 Snow Leopard から利用できるようになったはずなので、もしかすると購入すること自体が Mac OS X 10.6 Snow Leopard でないとできないのかもしれません。
何はともあれ、今回は条件をクリアしている感じですので、さっそく Mac OS X 10.7 Lion を購入してみることにしました。
今回は、新しい Mac OS X Lion 上で必要なソフトウェアがちゃんと動くか心配なのと、ハードディスクの空き容量にあまり余裕がないこともあって、内蔵されているハードディスクとは別の、外付け USB ハードディスクにインストールしてみることにします。
Mac OS X 10.7 Lion を購入する
を購入するには、Mac OS X 10.6 Snow Leopard を起動して App Store をクリックします。
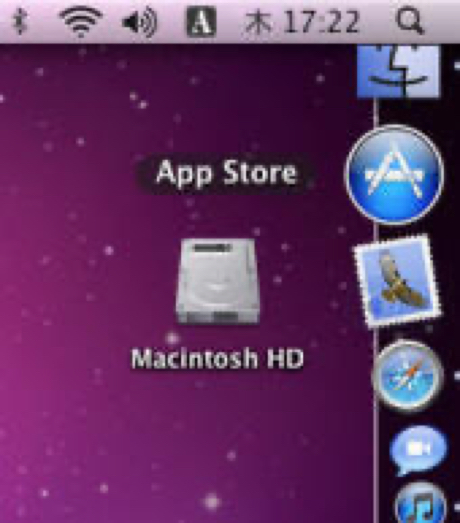
App Store が起動したら、今は発売したてなので堂々と大きく表示されていますけど、ともあれいちおう、検索ボックスから "Mac OS X" と入力して、アプリを探してみると、検索結果に "OS X Lion" が表示されました。
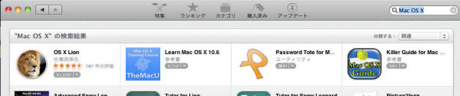
"OS X Lion" をクリックすると、詳細情報が表示されます。
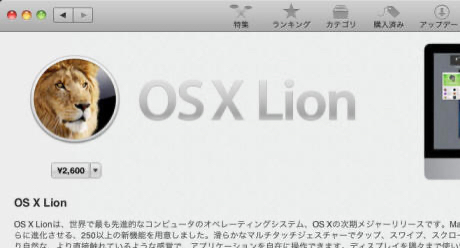
アプリの詳細画面にある、料金のところをクリックすると "App 購入" という表示に変わるので、それをクリックすることで OS X Lion の購入手続きに入ります。
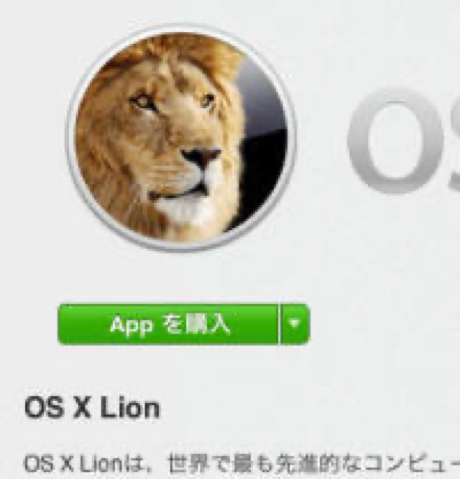
購入に当たっては Apple ID とそのパスワードを求められるので、それらを入力して【サインイン】をクリックします。
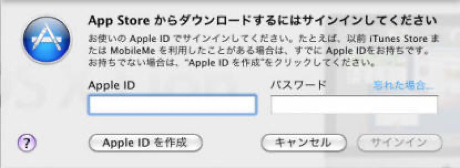
Apple ID を持っていない場合には、この画面にある【Apple ID を作成】ボタンをクリックすれば、Apple ID の作成手続きに進めると思います。Apple ID の作成については、だいぶ前になりますけど EZ-NET: Apple ID を登録する に記したことがありますので、もしかすると参考になるかもしれません。
Apple ID を入力して【サインイン】をクリックすると、Mac App Store を初めて利用するからなのか、請求先情報確認のためにもう一度パスワードの入力を求められました。
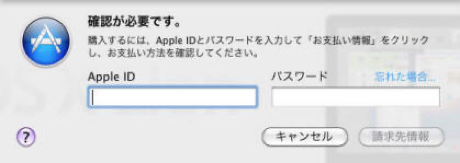
画面の雰囲気は似ていますけど、最初のサインインとはまた違った画面です。
ここで Apple ID とパスワードとを入力して【請求先情報】ボタンをクリックすると、続いて請求先を登録する画面になりました。自分の場合は、やはり初めて Mac App Store を使うため、クレジットカードのセキュリティコードを入力が必要だった感じでした。
支払情報の編集をしたら【完了】ボタンをクリックすると、いよいよ "OS X Lion" のダウンロードが始まりました。
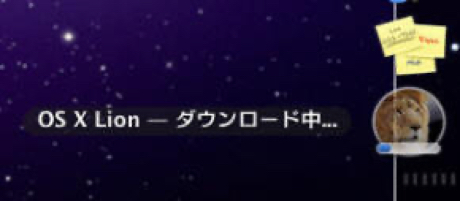
4GB 近くもあるアプリなので、しばらくの間、ダウンロードが完了するのを待つばかりです。
それから待つこと 2 時間弱、ダウンロードが完了して Mac OS X Lion のインストール画面が表示されました。
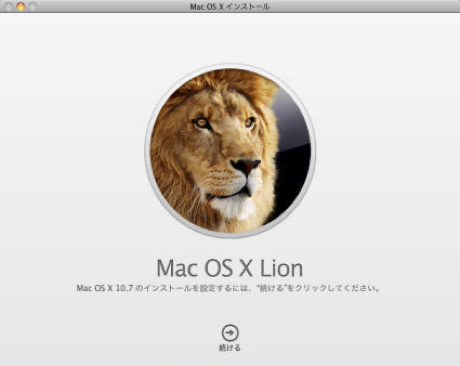
通常はここで【続ける】をクリックして Mac OS X 10.7 Lion のインストールを続けて行く感じになりますけど、今回は既存の環境を残したまま、外付け USB ハードディスクへインストールしてみようと思うので、この画面はそのままにして、次の準備を進めて行きます。
インストール先の USB ハードディスクを用意する
今回は I-O DATA 社の外付け USB ハードディスク HDPX-U60 に をインストールしてみようと思います。
容量が 60GB と少ないですけど、手元にこれしかなかったので、とりあえず使い心地の実験として使ってみることにしました。
USB ケーブルを用いて Mac mini へ HDPX-U60 を接続すると、少ししてハードディスクが認識されました。
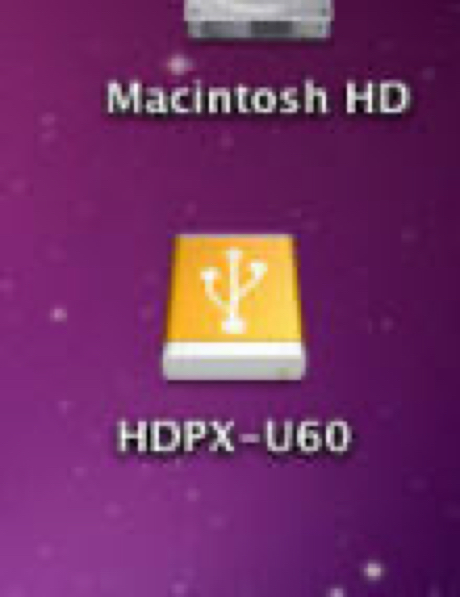
Windows で使用していたハードディスクなので NTFS 形式でフォーマットされていました。
このままインストールを進めて行くと "このディスクには GUID パーティションテーブル方式が使用されていません。ディスクユーティリティを使って、パーティション方式を変更してください。" と言われてしまうので、ここでパーティションの設定を行います。
ディスクユーティリティは Mac OS X がインストールされているフォルダーの "アプリケーション" 内の "ユーティリティ" フォルダーにありました。
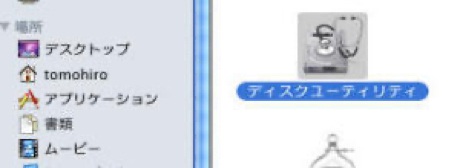
ディスクユーティリティを起動すると、接続されているディスクが認識されましたので、その中から Mac OS X 10.7 Lion のインストールで使用するハードディスクを選択します。
今回は、外付けハードディスク全体をインストールに使おうと思うので、大元のハードディスクを選択して【消去】タブを選択して、必要事項を設定します。
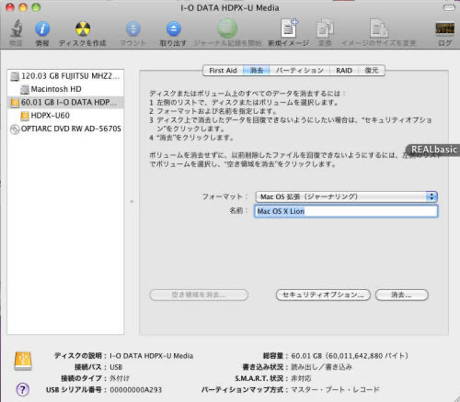
フォーマットを "Mac OS 拡張(ジャーナリング)" にして、名前は何でもいいですけど、今回は "Mac OS X Lion" にしてみました。
そして、このハードディスクからデータが全て消去されることを覚悟してから【消去】ボタンをクリックすると、データを消去してもいいかの確認がされました。
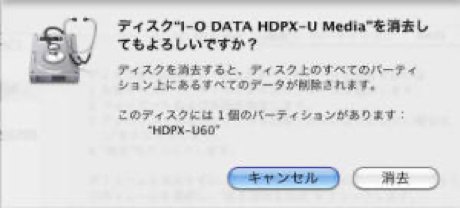
念のため慎重に、消去するハードディスクに間違いがないことを確認してから、【消去】ボタンをクリックすると消去処理が始まって、少ししてハードディスクの消去が完了しました。
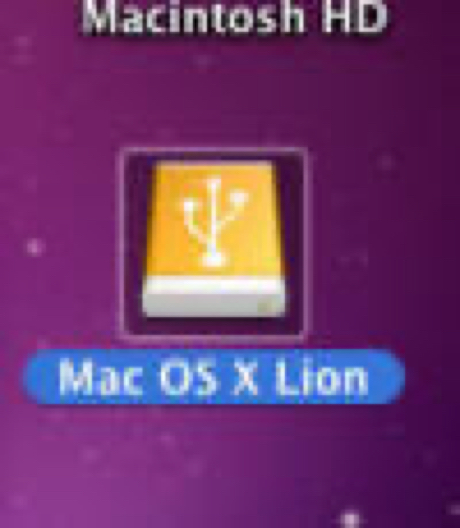
デスクトップ上にも、先ほどつけた名前のボリュームがマウントされていました。
Mac OS 10.7 Lion を外付けハードディスクにインストールする
のインストーラーのダウンロードと、インストール先の USB ハードディスクの準備ができたら、いよいよ Mac OS X 10.7 Lion のインストールを進めて行きます。
App Store からの "OS X Lion" がダウンロードできたタイミングでインストーラーが起動していたので、それを使ってインストールを続けます。なお "OS X Lion" のインストーラーは "アプリケーション" フォルダーに保存されているようでした。

ソフトウェアの使用許諾契約に同意の上、次へ進むと、インストールするハードディスクを選択する画面になりました。

ここで【すべてのディスクを表示】ボタンをクリックすると、インストール先のハードディスクを選ぶことができます。
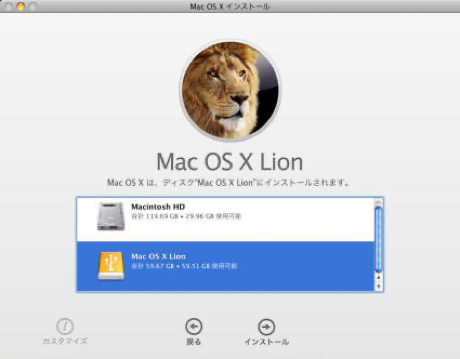
ここで、先ほど用意した USB ハードディスクを選択して【インストール】ボタンをクリックして、管理者パスワードを入力すると、Mac OS X 10.7 Lion のインストールが始まりました。
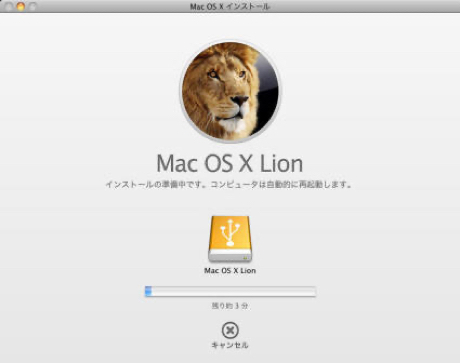
数分ほどして Mac OS X が自動的に再起動して、Mac OS X 10.7 Lion のインストールは続きます。

再起動後は 30 分ほど、インストール処理が続きました。
そして再び Mac OS X が自動的に再起動して、"ようこそ" 画面が表示されました。
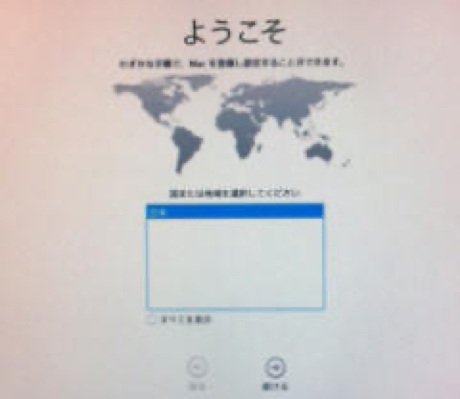
"国または地域を選択してください" という画面には "日本" の選択肢 1 つだけが表示されていたので、それを選択して【続ける】ボタンをクリックします。ちなみに他の国の場合には、"すべてを表示" にチェックを入れてあげることで、選択できるようになります。
次の画面では "キーボード入力環境を選択" という画面になりましたので、ここでは "ことえり" を選択して【続ける】ボタンをクリックしました。
そしてここで、移行アシスタントを使用して、別の Mac や Windows PC などから設定内容を転送するかを尋ねる画面となりました。
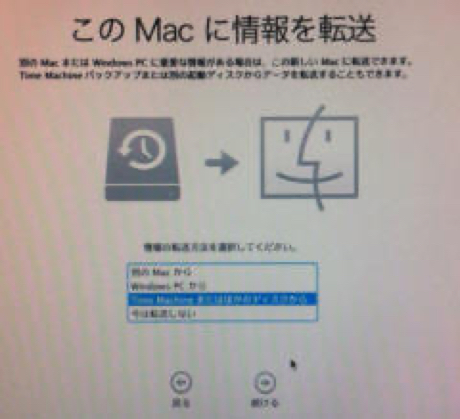
今回はこれまで使っていた起動ディスクの環境を引き継ぎたいところなので、ここで "Time Machine またはほかのディスクから" を選択して【続ける】ボタンをクリックしてみます。
すると、内蔵ハードディスクの方の起動ディスクが認識されました。

【続ける】ボタンをクリックすると、転送する内容を選択する画面が表示されましたので、アプリケーションや設定など、必要なものを選択して【転送】ボタンをクリックします。
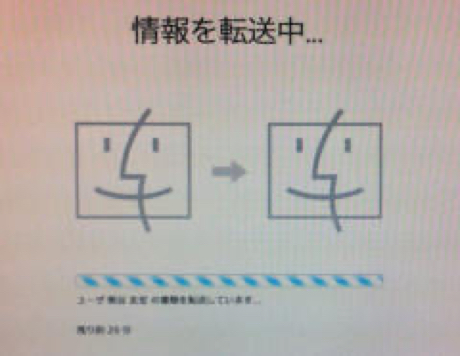
そして待つことしばらくして、以前の Mac 環境の転送処理が完了しました。転送終了後に "いくつかの情報を転送できません" と表示されましたが、ともあれ【続ける】ボタンをクリックして、次へ進みます。
すると Apple ID の入力画面となりましたので、ここでは Mac OS X 10.7 Lion を購入した時に使用した Apple ID を入力しておきました。
そして次でユーザ登録の情報を入力して【続ける】ボタンをクリックすると、"接続の準備が整いました" という画面が表示されました。ここで【続ける】をクリックして、ユーザー登録情報を Apple へ送信したら、画面にいよいよ【Lion を始める】ボタンが表示されました。
これをクリックすることで、いよいよ Mac OS X 10.7 Lion のインストールは完了です。
さすが、移行アシスタントで設定を転送しただけあって、デスクトップも Dock も今まで通りの印象になりました。真新しい感じを味わいたい場合には、移行アシスタントは Mac OS X 10.7 Lion が起動した後で使うのがいいかもしれないですね。
それと、先ほどの移行アシスタントで転送できなかったものについてですけど、デスクトップ上に作成された "転送時の警告とエラー.rtf" というファイルに詳細が記されているとのことでしたので、確認してみました。
するとなにやら "CHUDBIurb" というソフトウェアが、Mac OS X 10.7 Lion と互換性がないとのことでした。
心当たりのないソフトウェアの名前なので、とりあえずは気にしないでおくことにします。
使ってみた感じと、起動ディスクの切り替え方
自分の使うソフトウェアの中では、iPhone アプリの開発環境である Xcode が重要なので、その辺りを中心に、動作確認をしてみることにしました。
開発環境 Xcode について
まず、Xcode 4 (iOS 5 beta 2 開発環境) を起動させてみたところ、このソフトウェアは Mac OS X 10.6 Snow Leopard でないと動作できないと言われてしまいました。
もっとも、こちらについては Mac OS X 10.7 Lion 用のものも iOS Dev Center からダウンロードできるようになっているので、こちらは問題なさそうです。
それと、以前の開発環境である Xcode 3 についてですけど、こちらを実行しようとすると、最初に Java のアップデートを求められましたけど、そこでアップデートを行ったら、Xcode 3 は起動してくれるようになりました。
コンパイル等は、インストールしたハードディスクの違いなどからか、アクセス権限の都合でコンパイルエラーとなってしまいました。調整すれば上手く行くのかまでは分かりませんけど、とりあえず、ひとまずの動作は見せてくれました。
Windows から Mac OS X Lion へのリモート接続
そんな感じで、これはとりあえず使って試してみようかな…と思った矢先、互換性の問題にぶつかってしまいました。
自分は、以前に Mac OS X 10.6 へのリモート接続を可能にする や Windows 7 の 64 ビット環境で VNC クライアント RealVNC を試してみる でお話した方法で、Windows から Mac OS X 10.6 Snow Leopard をリモートで利用していたのですけど、この方法が、どうやら Mac OS X 10.7 Lion では通用しない様子です。
というのも、今まで通り、改良版 VNC Viewer で Mac OS X 10.7 Lion に接続してみると、VNC のパスワードを入力した後で、今までにはなかったユーザーのログイン画面が表示されて、そこでパスワードを入力しようとしても、Mac 側は何も反応してくれない感じでした。
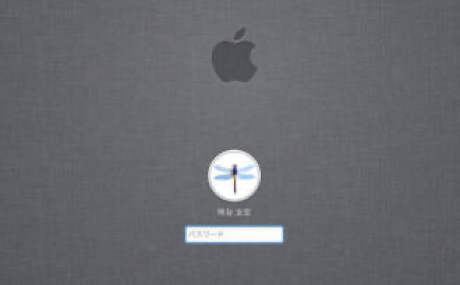
アイコンのトンボは涼しげなんですけどね。
どうやら Mac OS X 10.7 Lion の画面共有は、マルチユーザーに対応したような印象で、それによって VNC Viewer との互換性がなくなってしまった様子でした。リモートで利用していた自分としては、思わぬところでなかなか痛手です。
今は RealVNC を Mac 接続用に少し改修したものを使っていたのですけど、オリジナルの RealVNC を試してみたり、UltraVNC 等の他の VNC ソフトも試してみましたけど、どれもパスワードの入力画面で画面への操作受付が止まってしまい、何もできない感じです。
何か解決策がないかと思っていろいろ調べていたところ、なにやら RealVNC Viewer の設定を調整することで、接続することができるようになるとの情報が入りました。
それによると、どうやら RealVNC Viewer オプションの [Misc] 設定で、"Shared connection [do not disconnect other viewers]" と "Allow dynamic desktop resizing" の 2 つからチェックを外すことで接続できるようになったとのこと。
そこでさっそく試してみたのですけど、何やらそれでは上手くいかない感じでした。ただ、なんとなく Mac からの応答が早くなったような気がしますし、そもそも接続できるという人がいるということを知れたことは幸いです。
他にも、最初の 1 回だけ Mac OS X Lion にログインできて、切断したりするとパスワードを受け付けなくなるという情報もあったので、Mac OS X 10.7 Lion を何度か再起動したりしながら設定を調整してみていたところ、なにやら "Only use protocol version 3.3" のチェックを入れた時の接続が、正常にリモート操作できる感じになりました。
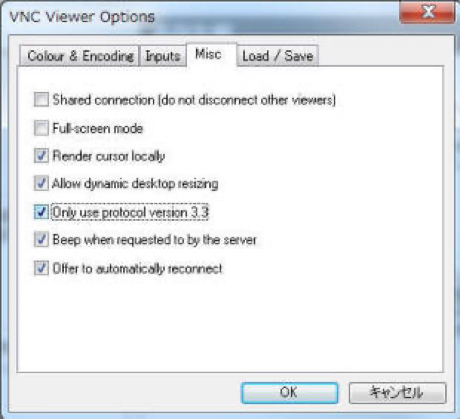
もっとも、最初にそれをチェックした時には接続できてくれなかったり、パスワードを途中まで入力できてそれから入力が効かなくなったりなど、同じオプション状態でも、再起動後直後でも何度か接続を試みても、上手くいったりいかなかったりする感じでしたので、というか、いろいろ試すほどに同じ設定でも何故か調子が良い方向に変わって行く感じだったので、どれが正解の設定なのかは、今一つ判らないところではありますけれど。
ともあれ、Mac OS X 10.7 Lion 側ではこれまでどおりの画面共有設定を行って、RealVNC Viewer 側では "Only use protocol version 3.3" にチェックを入れて接続するのが、いちばん安定してリモート接続できる感じでした。もちろん、これまで通り、画面の色数はフルカラーに設定しておく必要はあります。
これで一件落着かと思いきや、Mac が自動スリープした後で、復帰させてからリモート接続してみたところ、再びまたパスワードを受け付けなくなってしまいました。
Mac OS X 10.7 Lion を再起動させて、これまでのように接続させてみても改善されず、再びまたいろいろオプションを変更しながら接続を試みてみたのですけど、"Shared connection" にチェックを入れたらパスワードを少しだけ入力できるようになり、そして今度は "Only use protocol version 3.3" のチェックを外してあげたタイミングで、接続できるようになりました。
その後は何故か "Only use protocol version 3.3" にチェックを入れても、接続できるようになった感じです。
こんな感じで、まだまだなんだか挙動不審な感じですね。
上手くリモート接続できない場合には、"Shared connection [do not disconnect other viewers]" や "Allow dynamic desktop resizing" のチェックを ON/OFF してみたりとか、Mac OS X 10.7 Lion を再起動してみたりとか、"Only use protocol version 3.3" のチェックを ON/OFF してみたりとか、いろいろ設定を変えながら、何度も何度も試してみたりすると、上手く行くようになるかもしれないです。
なかなか大変ですけど。
ともあれこのような不安定な様子なので、Mac OS X 10.7 Lion のアップデートがされて行くうちに、もしかすると問題は解消されて行くかもしれないですね。
起動ディスクを切り替える
ちなみに、今回は Mac OS X 10.6 Snow Leopard と Mac OS X 10.7 Lion とを、別々のハードディスクにインストールしたので、それらを切り替えて利用することができるようになっています。
切り替えるためには、Finder の "システム環境設定" を開きます。

そしてそこから "起動ディスク" を選択します。

すると、システムがインストールされているハードディスク(パーティション)が自動的に検出されます。
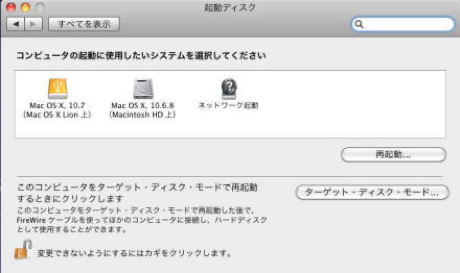
ここで、起動に使いたいハードディスクを選択して【再起動】をクリックすることで、そのハードディスクにインストールされている OS で起動することが可能です。