法務省が無償提供する商業登記電子認証ソフトを使ってみる
SOFTWARE REPORT
法務省 商業登記に基づく電子認証制度
法務省の 商業登記に基づく電子認証制度 に定められた電子証明書を使用することにより、法務省オンライン申請システム や 登記ねっと での各種オンライン手続きや、PDF への法人名義での電子署名等を行うことができます。
以前に EZ-NET: 法務省の電子証明書を取得する で、実際にその電子証明書を取得するお話をしたことがありましたが、その時には、法務省は電子証明書を申請するためのソフトウェアを提供してなかったため、代わりに別の会社が提供する有償の申請ソフトウェアを入手する必要がありました。
ところが、平成 23 年 2 月 1 日から、法務省が無料で利用可能な申請ソフトウェアの提供を開始しましたので、それをインストールしてみたいと思います。
また、電子証明書を取得する機会がありましたので、この申請ソフトウェアをつかって電子証明書の取得まで、行ってみたいと思います。
法務省 商業登記電子認証ソフトをインストールする
平成 23 年 2 月 2 日現在、商業登記電子認証ソフト は http://www.moj.go.jp/MINJI/minji06_00027.html からダウンロードできるようになっていました。
こちらから "000063584.exe" というファイルがダウンロードできたので、それを実行して、インストールを開始します。
このとき、管理権限のあるユーザーでログインしていないと "管理権限を持つユーザしかインストールすることはできません。" というエラーメッセージが表示されるので、管理権限がない場合には "000063584.exe" を右クリックして 【管理者として実行】 を選択するようにします。
正しく起動できると、商業登記電子認証ソフトの使用許諾契約の画面が表示されました。
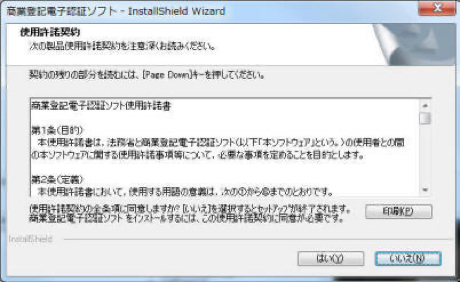
使用許諾契約に同意の上で次へ進むと、インストール先を選択する画面になります。
インストール先は既定では "C:\Program Files (x86)\MOJ_CRCA" になっているようでしたので、必要であればインストール先を変更して、【インストール】ボタンをクリックすれば、インストール作業が進んで行きます。
そして 1 分ほどで、インストールは完了しました。
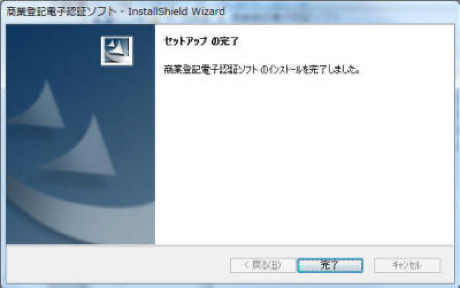
法務省 商業登記電子認証ソフトを使ってみる
とりあえず、今は電子証明書を取得する予定はないのですけど、どんな使い心地かも含めて、電子証明書申請用のファイルを作成してみようと思います。
スタートメニューから、先ほどインストールした "商業登記電子認証ソフト" を起動します。
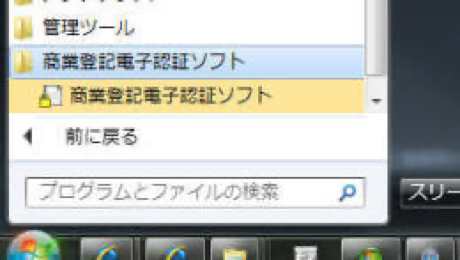
すると、商業登記電子認証ソフトが起動します。

ここから 【鍵ペアファイル及び証明書発行申請ファイルの作成】 をクリックすることで、登記所へ提出するための申請ファイルを作成することができるようになっているようでした。
このボタンをクリックすると、次のような入力画面が表示されるので、必要事項を記載して行きます。
このとき、入力欄を選択すると下の方に、何を入力すれば良いのかや、入力の際の注意事項が表示されるので便利です。
| 商号又は名称 | 全角 | 商号を日本語表記で入力します。 |
|---|---|---|
| 商号又は名称の表音・略称等 | 半角 | 商号の読みや英語表記を半角アルファベットで入力します。通常はローマ字表記とするようですが、定款に英語表記が明記されていればそれでも良い感じでした。ただ、その時には定款のコピーもあわせて提出する必要がありました。 |
| 本店又は主たる事務所 | 全角 | 本店所在地の情報を入力します。 |
| 印鑑提出者の氏名 | 全角 | 法人代表者の氏名を入力すれば良いのでしょう。日本語表記で入力します。 |
| 印鑑提出者の氏名の表音 | 半角 | 法人代表者の氏名をローマ字表記で入力する感じになると思います。 |
| 印鑑提出者の資格 | 全角 | 法人代表者の資格を選択または入力します。例えば、合同会社の場合は "代表社員" となります。 |
| 電子証明書の有効期限 | 取得したい電子証明書の有効期限を選択します。ここで選択した期間によって、申請時の登記印紙の料金が変わってきます。 | |
| 電子証明書の鍵長 | 1024 と 2048 とから選択します。安全のため 2048 を選択しておくのが良いでしょう。 | |
| 鍵ペアファイルパスワード | 半角 | 電子証明書の取得や電子署名時に入力するパスワードを設定します。30 文字以下で設定する必要があるとのことです。 |
| 鍵ペアファイルパスワード(確認用) | 半角 | 設定する鍵ペアファイルパスワードを再度入力します。 |
| 電子証明書の使用休止届出用暗証コード | 半角 | 電子証明書の使用を休止する際に使うパスワードを指定します。8 文字以上 64 文字以下で設定する必要があるとのことです。 |
| 電子証明書の使用休止届出用暗証コード(確認用) | 半角 | 設定する休止用暗証コードを再度入力します。 |
| 証明書発行申請ファイルの格納先フォルダ | 選択 | 法務省へ提出する申請ファイル "SHINSEI" を保存するフォルダーを選択します。このファイルをフロッピーディスクや CD-R 等に記録して、法務省へ提出することになります。 |
| 鍵ペアファイル及び発行申請書・委任状ファイルの格納先フォルダ | 選択 | 電子証明書の取得や使用の際に必要な暗号化キーペア情報の保存先を指定します。 |
このような感じで必要事項を入力したら 【鍵ペアファイル及び証明書発行申請ファイル作成実行】 ボタンを押すことで、申請情報を作成することができるようになっていました。
もし、入力内容に不備がある場合には、ここで訂正すべき箇所が記されたメッセージが大きく表示されます。
申請ファイル等が正しく生成されると、その結果が大きく画面に表示されました。
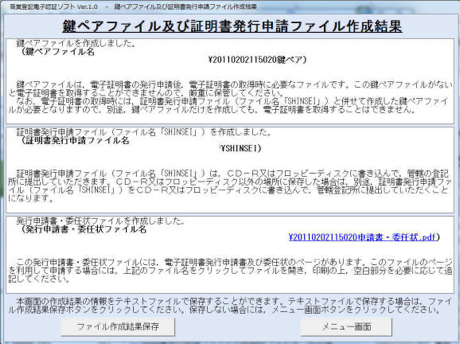
この画面で、どのようなファイルが作成され高屋、そのファイルを扱う上での注意事項等が丁寧に記されていました。レイアウトの都合か少し読みにくい気もしますけど、ともあれこのように説明が表示されているのは嬉しい限りです。
電子証明書を取得する
これで "証明書発行申請ファイル" の準備ができたので、それを CD-R に保存し、発行申請書・委任状ファイルを印刷の上で必要事項を追記して、法人印鑑登録カードと併せて法務局へ提出します。
このとき、もし "称号または名称の表音・略称等" のところに商号の英語表記を記載した場合には、その英語表記が定款に定めがなければいけないため、定款のコピーも併せて提出する必要がありました。平成 21 年 8 月に東京法務局町田出張所で申請をした際もそうでしたし、平成 23 年 4 月 21 日に横浜地方法務局本局で申請した際もそうでした。
その際、横浜地方法務局では、定款には「原本に相違ありません。代表社員 ○○○○」と記載の上で代表者印を押し、各ページにまたいでの割り印が必要となりました。定款のコピーを提出する際には当たり前のことのようですけれど、慣れないうちは、代表者印は持って出向いたほうが安心かもしれないですね。
また、以前の平成 21 年 8 月に東京法務局町田出張所での申請の際には、申請ファイル作成の際に全角空白を入力していたら、「商業登記では通常、空白文字は使わない」ということで申請ファイルが修正され、手続きに時間がかかってしまったことがありましたので、その辺りにも注意が必要かもしれません。
法人登記を管轄とする法務局へ用意した CD-R や必要書類を提出して、10 分ほど待った程度で "電子証明書発行確認票" という紙を頂いて、法務局での申請作業は終了となりました。
そこに "シリアル番号" が記載されていますので、それを再び "商業登記電子認証ソフト" へ入力して、発行された電子証明書を取得します。
商業登記電子認証ソフトを起動したら、メニューから【電子証明書取得】を選択します。

すると、電子証明書取得という画面が表示されます。
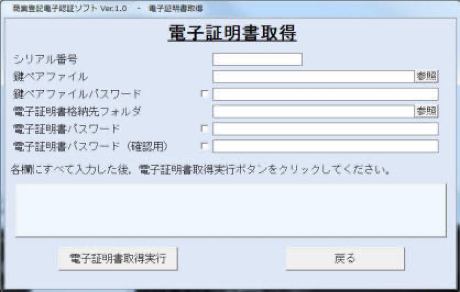
ここで、法務局からもらった "電子証明書発行確認票" に記されている "シリアル番号" を入力します。
また、申請前に 商業登記電子認証ソフト で作成した鍵ペアファイルとそのパスワードを、それぞれ "鍵ペアファイル" と "鍵ペアファイルパスワード" とで指定します。また、これから取得する電子証明書を保存する場所を "電子証明書格納先フォルダ" で指定します。
そして "電子証明書パスワード" のところでは、取得した電子証明書を使用する際に使うパスワードを設定します。ここで設定したパスワードを使って、電子署名を行うことになります。
これらの入力が終わったら【電子証明書取得実行】をクリックすると、ここで "未取得お電子認証登記所登記官の電子証明書を取得しました。" という画面が表示されました。
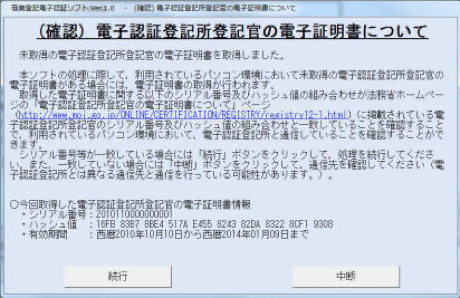
ここでは "電子認証登記所登記官の電子証明書" がダウンロードされるようで、ここで表示された "ハッシュ値" と、画面上に記載されている URL 内に表示されているハッシュ値とがあっているかどうかを確認することで、ダウンロードした証明書が適切なものであるかどうかを確認することができるようでした。
電子認証登記所登記官の電子証明書が正しいことを確認したら、続いて【続行】ボタンを押すことで、法務局へ発行を依頼した電子証明書をダウンロードすることができます。

電子証明書はさきほど指定したダウンロード先のフォルダーに保存されています。この、拡張子 .p12 の電子証明書と、つい先ほどのダウンロードの際に決めた "電子証明書のパスワード" を使用して、法人名義での電子証明書を行うことが可能です。