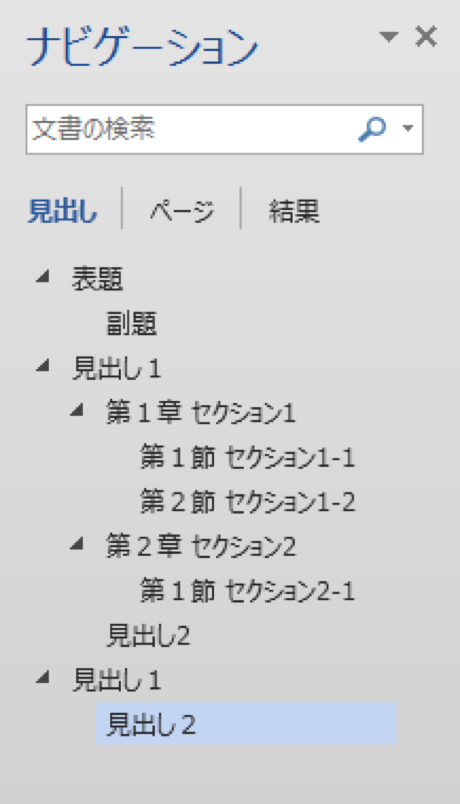Microsoft Word で本文中のアウトラインを目次に含める
SOFTWARE REPORT
文章内に記載したアウトラインを目次に含めるようにする
Microsoft Word では【参考資料】の【目次】の機能を使用して、文書内に目次を挿入することができますが、目次として表示される内容、見出しなどのアウトラインレベルが設定されているものになります。
よくある見出しの設定と目次
作成した Word 文書
Word 文書でよくある見出しの設定として、たとえば次のような文書があったとします。
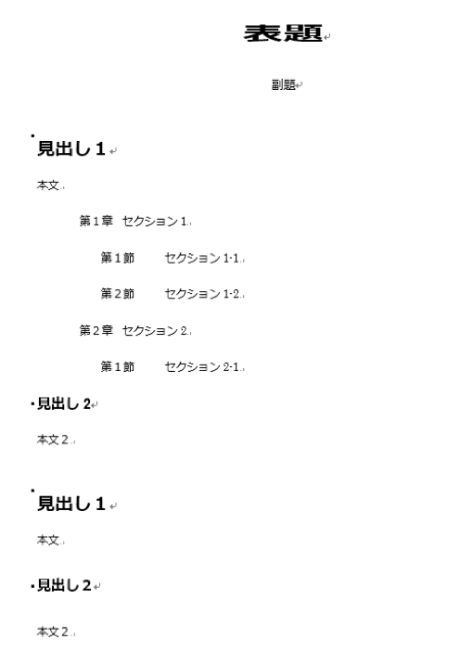
文書の中で、"表題", "副題", "見出し 1", "見出し 2" には、それぞれ同じ名前のスタイルが設定されています。
Word が生成した目次やナビゲーションの見出し表示
このとき Word で作成した目次や、ナビゲーションの見出しはそれぞれ次のようになります。
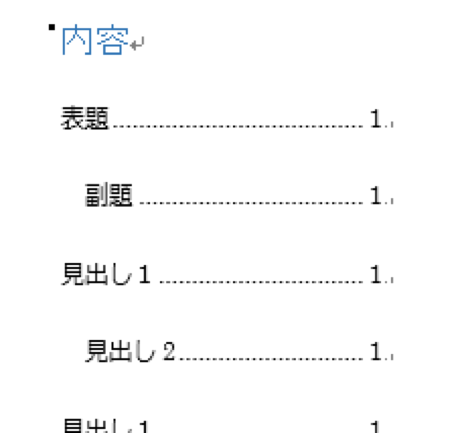
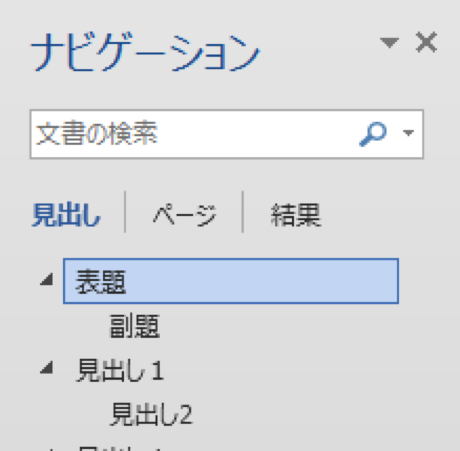
これらの目次やナビゲーションの見出しはスタイルに設定されているアウトラインレベルを基に自動で生成されています。
ちなmに "表題" や "副題" のスタイルにもアウトラインレベルが設定されているので、これらも目次や見出しに表示されます。
目次やナビゲーションの見出しに、本文中のアウトラインを含める
今回の例の文書のように、たとえば本文中に「章・節」などで構成されたアウトラインを記載していて、それらの項目も目次やナビゲーションの見出しに含めたい場合があります。
アウトラインを目次や見出しに含めるための流れ
その場合は、アウトラインの各レベルに設定するスタイルを定義してから、それらを使って新しいアウトラインの定義でアウトラインの各レベルにスタイルを設定します。
このとき、目次や見出しの適切なレベルにアウトラインの各項目が登場するようにアウトラインレベルを設定するのがポイントです。
章や節に設定するスタイルを定義する
まず、章や節に設定するスタイルを定義します。
リボンの【ホーム】にある【スタイル】グループの右下隅にある小さなアイコンをクリックして、出てきたスタイルメニューの【新しいスタイル】アイコンをクリックします。
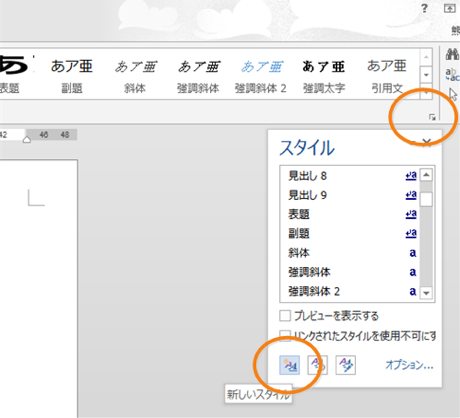
そして、新しいスタイルを作成します。
まずは名前の欄に、既存のスタイルと衝突しない名前を設定します。また、種類は "段落" にします。
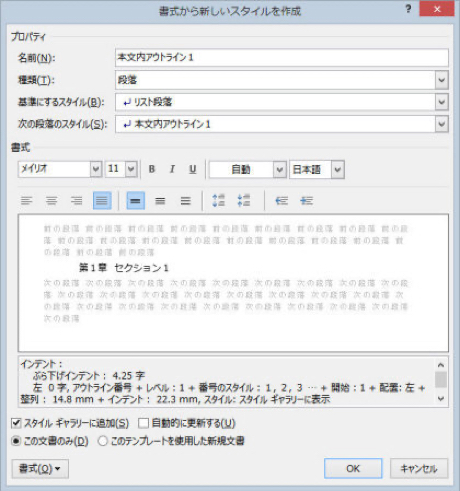
その他の見栄えを好みのものに調整しつつ、忘れてはいけないのがアウトラインレベルの設定です。
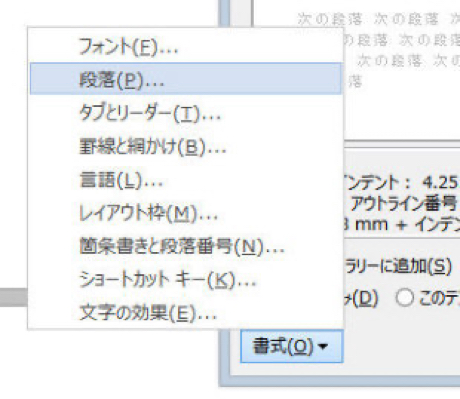
このスタイルのアウトラインレベルを設定するには、左下の【書式】から【段落】を選択します。
そして、段落の設定画面でアウトラインレベルを指定します。
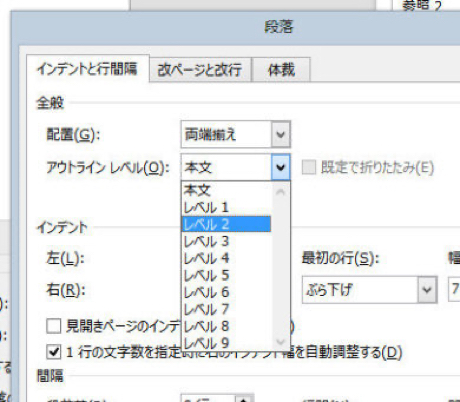
設定するアウトラインレベルは、目的のアウトラインが目次のどのレベルに表示されて欲しいかで考えます。
今回は、アウトラインレベルが 1 の "見出し 1" に続く本文内で使用するアウトラインで使うことを考えているので、アウトラインの "章" で使用するスタイルのアウトラインレベルは "2" にします。
ちなみに、目次とかに登場させたくない場合は、アウトラインレベルを "本文" にします。
このようにして、今回は次のように設定した 2 つのスタイルを作成しました。
| スタイル名 | アウトラインレベル | インデント:左 | |
|---|---|---|---|
| 章で使うスタイル | 本文内アウトライン 1 | レベル 2 | 14.8 mm |
| 節で使うスタイル | 本文内アウトライン 2 | レベル 3 | 22.3 mm |
必要なスタイルを作成したら、続いて、これらを使ったアウトラインレベルを定義して行きます。
新しいアウトラインを定義して適用する
独自スタイルのアウトラインを定義するには、リボンの【ホーム】からアウトラインアイコンの右の小さな下矢印をクリックして、表示されたメニューから【新しいアウトラインの定義】を選択します。

すると、新しいアウトラインの定義を行える画面が表示されるので、ここで変更するレベルで設定対象を選び、それに対してレベルと対応付ける見出しスタイルを設定します。
これを、設定したいレベルのそれぞれに対して行います。
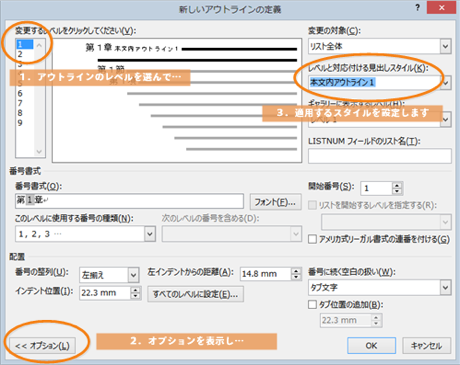
今回は、レベル 1 に "本文内アウトライン 1" スタイルを、レベル 2 に "本文内アウトライン 2" スタイルを設定しました。
必要なレベルについての設定が終わったら、OK ボタンを押してダイアログを閉じます。
本文中のアウトラインを踏まえた目次や見出しが表示されるようになる
このような設定を終えると、設定したアウトラインも、目次やナビゲーションの見出しに表示されるようになりました。