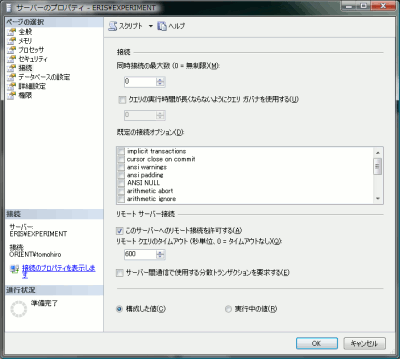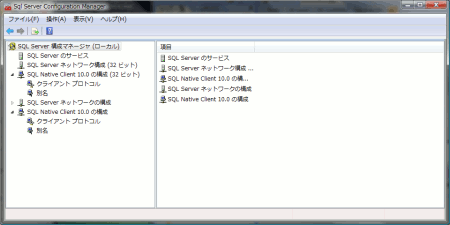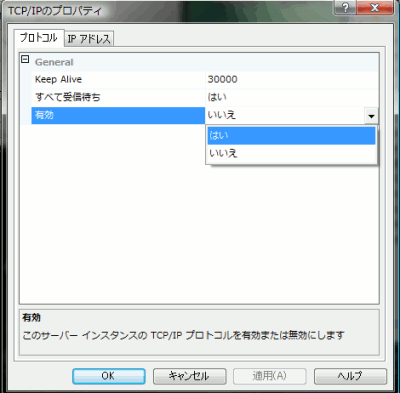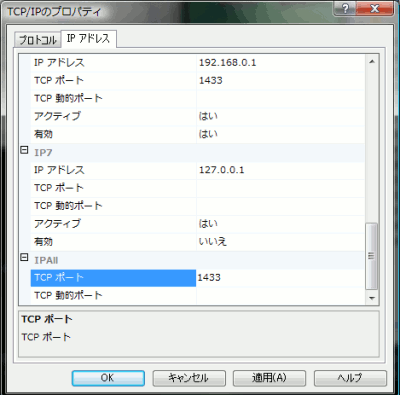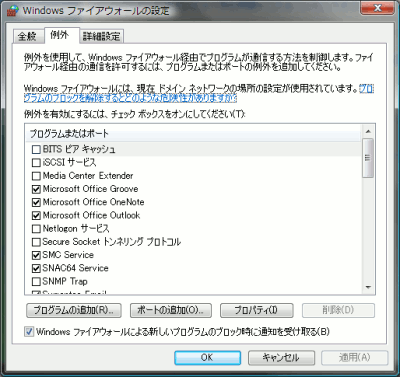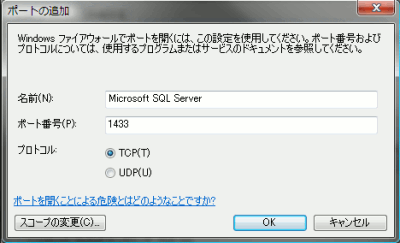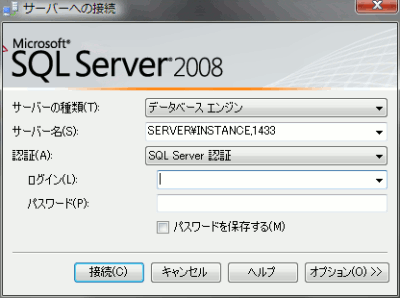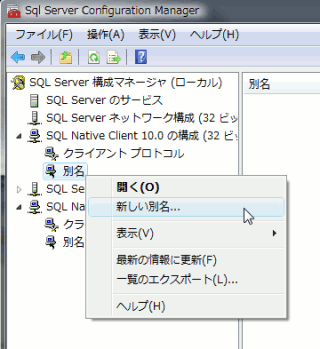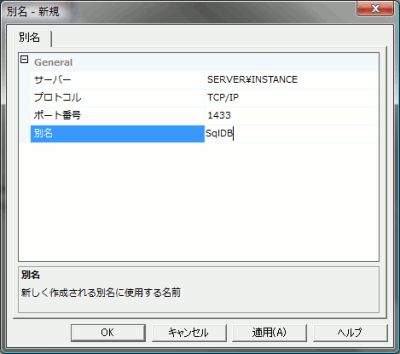SQL Server 2008 Management Studio を用いて SQL Server 2008 に接続する
CLIENT
Microsoft SQL Server 2008 RC0 の設定調整
ネットワークアクセスを可能にする。
SQL Server Management Studio での調整
ネットワーク経由で Microsoft SQL Server 2008 RC0 に接続するにあたり、ネットワークアクセスを許可する必要があります。
Microsoft SQL Server 2008 RC0 が稼働している PC 上で、【スタートメニュー】 の 【すべてのプログラム】 内にある 【Microsoft SQL Server 2008】 から 【SQL Server Management Studio】 を起動します。
目的の SQL Server 2008 RC0 インスタンスに接続したら、インスタンス名の上で右クリックし、【プロパティ】 を選択します。
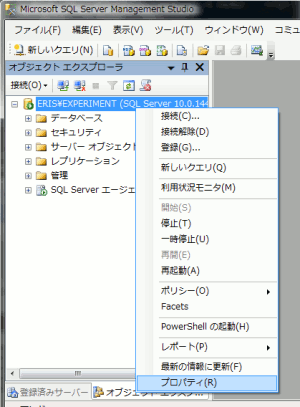
表示されたサーバのプロパティダイアログの、【このサーバへのリモート接続を許可する】 にチェックを入れます。
【OK】 ボタンを押して、サーバのプロパティダイアログを閉じます。
SQL Server 構成マネージャ での調整
【スタートメニュー】 から 【すべてのプログラム】 → 【Microsoft SQL Server 2008】 → 【構成ツール】 とたどり、その中にある 【SQL Server 構成マネージャ】 を起動します。
【SQL Server ネットワークの構成】 を選択し、その中にある SQL Server インスタンス名を選択します。そして、右側に表示されたプロトコル一覧から 【TCP/IP】 をダブルクリックすると、TCP/IP のプロパティダイアログが表示されます。
まず、【プロトコル】 タブで、【有効】 の項目を 【はい】 に設定します。
続いて、【IP アドレス】 タブにて、必要なインターフェイスに対して、【TCP ポート】 情報などを登録します。
登録方法としては、IPAll に対して、【TCP ポート】 と 【TCP 動的ポート】 を必要に応じて設定します。不要な項目については空欄で良いようです。
また、その他の IP アドレスが割り当てられたインターフェイスについても同様の設定を行います。なお、これらのインターフェイスについては、【アクティブ】 及び 【有効】 を "はい" に設定することで、通信可能となるようです。
Windows ファイアーウォールの調整
Windows ファイアーウォールが有効となっている場合には、例外を設定し、外部から SQL Server 2008 RC0 への通信が行えるように調整します。
【コントロールパネル】 から 【Windows ファイアーウォール】 を選択します。そして、Windows ファイアーウォールの設定変更を行います。
【ポートの追加】 ボタンを押して、Microsoft SQL Server 2008 RC0 の通信に必要な情報を登録します。
具体的には、【ポート番号】 として、SQL Server 構成マネージャで設定した TCP/IP ポート番号を指定します。他、プロトコルは 【TCP】 を指定し、名前については任意のもので構いませんが、わかりやすいものが良いと思います。ここでは "Microsoft SQL Server" としています。
SQL Server 2008 Management Studio で接続する
SQL Server 2008 Management Studio を用いてデータベースサーバへ接続するには、接続の際に接続情報を入力して接続する方法と、あらかじめ SQL Server 構成ツールを使用してエイリアスを登録し、そのエイリアス名を指定して接続する方法の二つが存在します。
接続情報を直接入力する方法
接続情報を直接入力して接続するには、SQL Server 2008 RC0 が接続可能となっていれば、特に準備の必要はありません。
【スタートメニュー】 の 【すべてのプログラム】 内にある 【Microsoft SQL Server 2008】 から 【SQL Server Management Studio】 を起動したら、新しい接続を開くための 【サーバー名】 のところに、”サーバ名\インスタンス名,ポート番号" という書式で、接続先を入力します。
そして、認証情報として適切なものを入力したら、【接続】 ボタンを押すことで、接続先へ接続することが可能です。
エイリアス名を指定する方法
他にも、あらかじめエイリアスを登録して、接続時にはそれを指定する方法もあります。
エイリアス登録の利点としては、人それぞれにいろいろあるかと思いますが、一番なのは適切な名称を付けることで用途が明確になることのような気がします。他にも、接続先の指定において長い名前を指定せずに済みますし、接続するデータベースを変更したい場合でも、エイリアスの設定を調整するだけで済むといったことも挙げられるかとは思います。
エイリアスの設定は、【スタートメニュー】 から 【すべてのプログラム】 → 【Microsoft SQL Server 2008】 → 【構成ツール】 とたどり、その中にある 【SQL Server 構成マネージャ】 で行います。そして、表示されたウィンドウの 【SQL Native Client 10.0 の構成】 で、エイリアスを登録することになります。
【SQL Native Client 10.0 の構成】 を選択したら、その中にある 【別名】 を選択します。
別名 (エイリアス) 登録用のダイアログボックスが表示されたら、そこに接続情報を入力します。
サーバー サーバ名\インスタンス名 の形式で指定します。 プロトコル TCP/IP を選択します。 ポート番号 サーバ側で、待ち受けポート番号として設定されている番号を指定します。 別名 接続の際に使用するエイリアス名を指定します。 エイリアスを登録したら、後は SQL Server Management Studio を起動して、接続情報にエイリアス名を指定すれば、SQL Server に接続することになります。
ただ、注意したいところとして、今回は Windows Vista の 64 ビット版を利用しているからかどうなのか、【SQL Native Client 10.0 の構成】 設定は、32 ビット版と 64 ビット版の 2 種類が存在しているようです。32 ビット版の方には 【SQL Native Client 10. の構成(32 ビット)】 と記されているので目で見れば判るのですが、この 32 ビット版と 64 ビット版の設定は、アプリケーションによって使い分けられるような感じがします。
SQL Server Management Studio も、SQL Server 2008 RC0 に付属のものは 32 ビットで動作するプログラムとなっているので、実際に接続に使用するには、32 ビット版の SQL Native Client 10.0 の構成として、登録してあげないといけない感じでした。
尚、これら 32 ビット版と 64 ビット版のそれぞれには、同じ名前のエイリアスを登録することができるようになっているようですので、あらかじめ両方に同じエイリアスを登録するのがよさそうです。