Microsoft Word で同じ文書を左右に並べて編集する
SOFTWARE REPORT
Word 2013 で同じ文書を並べて編集する
Microsoft Word 2013 を使って同じ文書を比較しながら編集したいことがありました。
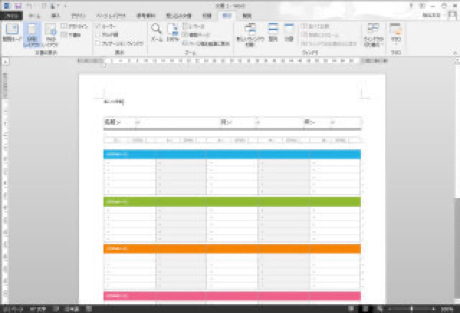
そのやり方を調べてみると、縦方向へ分割する場合と横方向へ分割する場合とで方法が違ったので、それぞれについて記してみることにしました。
縦方向へ 2 つに分割する。
まず、縦方向に分割したい場合は、ボタンひとつで簡単にできます。
目的の文書を開いたら、リボンの【表示】から【分割】を選択します。
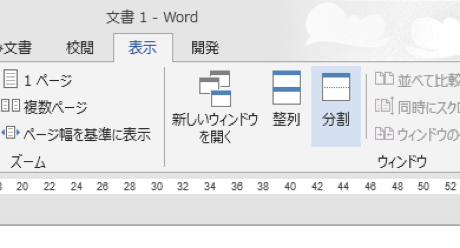
そうすると、現在の文章を上下二つの画面で開けます。
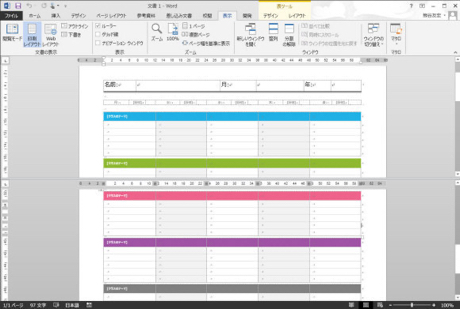
分割した画面は、それぞれを好きな場所へスクロールできるので、同じ文書の別の場所を見ながら編集したりできます。
横方向に 2 つに分割する。
横方向に分割したい場合は、
目的の文書を開いて、まずはリボンの【表示】から【新しいウィンドウを開く】をクリックします。
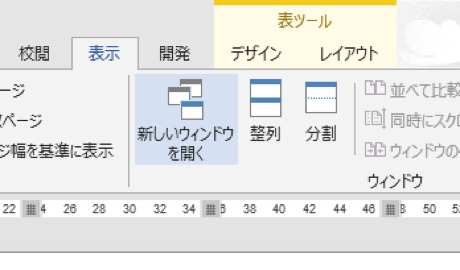
すると、同じ文章が 2 つのウィンドウで表示されます。
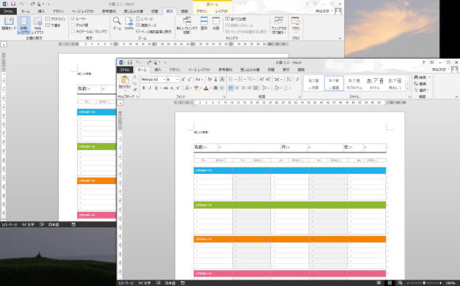
これらの文章はどちらも同じものなので、どちらかを編集するともう一方にも編集した内容が反映されます。
あとは、リボンの【表示】にある【並べて比較】をクリックすれば、これらのウィンドウが横に並べて表示されます。
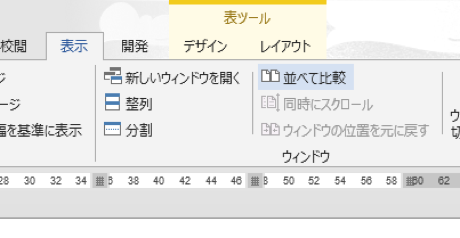
これで、同じ文章が左右両側に並べて表示されました。
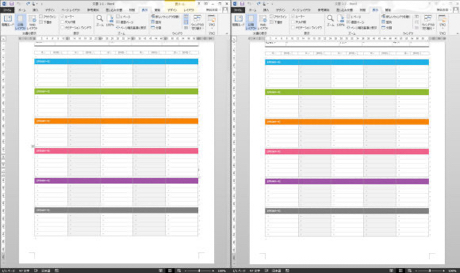
このままだと、片方をスクロールした時にもう片方が連動してスクロールされるので、リボンの【表示】にある【
これで、それぞれのウィンドウで同じ文章の別の場所を表示して編集できるようになりました。