iPhone 3GS を iTunes に接続してみる
HARDWARE REPORT
iTunes をインストールする
SoftBank の携帯電話 iPhone を管理するためには、パソコンに Apple iTunes をインストールする必要があります。
iTunes は Apple 社のホームページからダウンロードすることが出来るようになっています。Windows 用と Macintosh 用との両方が提供されていますので、どちらの OS を利用していても、iTunes を利用することが出来ます。
今回は OS として Windows 7 Ultimate 64bit を利用しているので、平成 21 年 8 月 30 日現在の最新版である "iTunes 8.2.1 for Windows (64-bit)" をダウンロードして、インストールすることにしました。インストールは特に難しい事はなく、ダウンロードしたインストーラを手順通りに実行して行けば完了します。
ちなみに間違って 32 bit 用の iTunes をインストールしようとすると、64 ビット用の iTunes インストールを促すメッセージが表示されました。さりげないところではありますけれど、そういう些細な作り込みが、個人的には好感の持てるところです。
iTunes を PC に接続する
iTunes がインストールされた PC に、iPhone に付属していた USB ケーブルを使って、iPhone を接続します。
すると、iTunes が自動的に起動して、iPhone が検出されました。
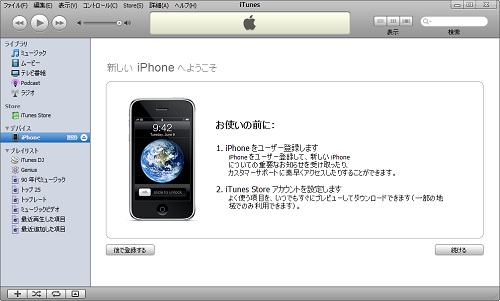
まずはじめに iPhone のユーザー登録及び iTunes Store アカウントの設定を行うことを進める画面が表示されました。
【続ける】 ボタンをクリックすると、"iPhone ソフトウェア使用許諾契約" が表示されます。これに同意したうえで 【続ける】 ボタンをクリックすると iTunes Store への登録作業に移ります。ここで Apple ID を入力して 【続ける】 ボタンをクリックすると、iPhone のユーザー登録を行う画面が表示されました。
iPhone のユーザー登録画面では、Apple ID として登録した住所情報の他、iPhone 本体に登録されているシリアル番号が自動的に画面に表示されました。これらの情報が間違いないことを確認の上、【送信】 ボタンをクリックすれば、これで iPhone のユーザー登録は完了です。
そのあと、"MobileMe" という、メール・カレンダー・連絡先をインターネットを介して PC 等で利用したり、無くした iPhone の位置を確認したりするといった機能を、60 日間無料体験するかといった宣伝が表示されました。必要に応じて 【無料体験】 や 【後で試す】 といったボタンをクリックしたら、続いて iPhone の同期設定画面となりました。
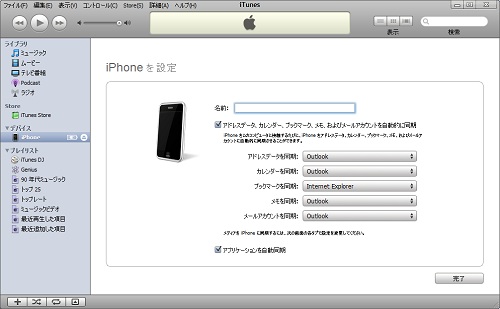
ここでは、iPhone の名前と、アドレスデータ・カレンダー・ブックマーク・メモ・メールアカウントを同期するソフトウェアを選択する画面となります。利用しているソフトウェアを選択して "アプリケーションを自動同期" する設定にしておくと、iPhone を接続したときに自動的に該当データの同期を行うことが出来るようです。
必要事項を設定の上 【完了】 ボタンをクリックすると、各種データの同期処理が開始されます。最初の同期には少し時間がかかるようですけれど、その間、iTunes の画面にその進捗状況が、また、iPhone の画面上にも "同期作業が進行中" という文字が表示されていました。
同期が完了すると、iTunes が利用可能となりました。今後は iTunes を利用して、着信音・ミュージック・写真・ビデオ・アプリケーション等の同期処理を行うことが可能となります。メールのアカウント設定やブラウザのブックマーク、登録されているアドレス帳など、インターネットを利用する上でよく使用するデータがほとんどすぐに使える状態で転送されるので、とても便利です。