iCloud で iPhone, iPad, PC を同期する
SOFTWARE REPORT
iCloud を使って連絡先やカレンダーを同期する
iOS 5 からは iCloud というクラウドサービスが利用できるようになっています。
これを使用することで、iPhone や iPad などの連絡先やカレンダーをインターネット上のクラウドサービス iCloud に保存して、iPhone と iPad などの複数のデバイス間で共有することができます。
これまではパソコンや Mac を使用して、「同期」ということを行えば、自分の持っている iPhone や iPad と、パソコンのデータを共有できるようになっていましたが、これまでのように「同期」をわざわざ行わなくても、どれかのデバイスで情報を追加・更新する度に、他のデバイスの情報が(インターネットを利用できる環境であれば)即座に更新されるところが魅力です。
パソコン側も、iCloud コントロールパネルを使えば、Microsoft Outlook のアドレス帳や予定表を iCloud に接続して表示・編集できるので、いくつかの iOS デバイスを使って出先で予定やアドレス帳に書き込む場合でも、家に帰ってわざわざそれらをパソコンと何度も同期させて最新の状態に保たないといけないような、煩わしさからも開放されます。
しばらくこの iCloud を使ってみて、とても手軽で便利な感じだったので、今回はその勝手や設定方法について記してみます。
パソコン同期と iCloud 同期の違い
これまでパソコンで同期をしていて、それを iCloud での同期に変えようと思ったときに、その感覚的な違いに迷うところがあったので、まずはそれについて整理してみようと思います。
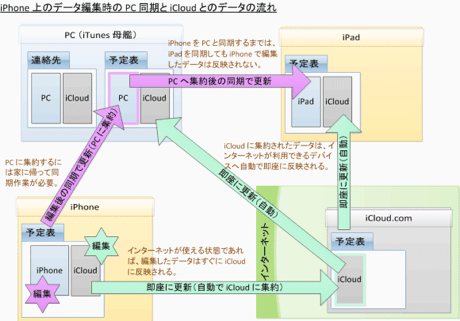
まず、これまでのパソコンでの同期の場合、いわば「母艦」と呼ばれる、同期で使う iTunes は 1 つだけに決まっていました。
iPhone や iPad は、ひとつのメインの iTunes としか同期できないようになっていたので、別のパソコンの iTunes と同期させようとしたり、既に他のデバイスと同期させている iTunes に、同期せずに使用していた iPhone デバイスを接続したりしたときに、同期の時に、デバイスの中のデータを全て消去しなければいけない感じです。
これが iCloud での同期であれば、いわばデータの母艦は iCloud になりますけど、それ以外にも PC とデータを同期したり、iPhone のローカルデータとして連絡先やカレンダーを持つことができるようになっていて、iCloud を有効化するときには、既存のデータを削除しないといけないようなことはなさそうでした。
それよりむしろ既存のデータを iCloud に移行するかを尋ねられる感じで、設定時にうっかりデータを消してしまう可能性が少なくなっている感じです。
複数のデバイスを持っていて、それらが既に同じ PC と同期されている場合であっても、それらのデバイスを iCloud に統合しても、それによって同じデータがダブってしまうようなことは、基本的にはありませんでした。
iCloud を使った場合の最大の特徴は、どれかのデバイスで iCloud 用のデータを編集すると、その編集内容が自動的に適用されるところでしょうか。
iCloud はインターネットを利用した機能なので、内容が更新されるにはインターネットが利用できる必要はありますけど、これまではパソコンに繋いで「同期」という作業をしなければいけなかったので、比べて驚くほどにデータを最新に維持する気苦労がほとんどなくなる感じがします。
欠点とすれば、自動化による弊害というか、同期の仕組みやタイミングが見えにくくなるところでしょうか。
また、iCloud かそうでないかで、同期のされ方などの特徴が変わってくるため、これまでは何も考えずに追加・編集していればよかったのが、そういった「データの保存場所」にもいくらか気を配る必要性が出てくるような感じです。
もっともこれらは慣れの問題でもあるので、考えながら使って行くうちに、自然と勝手が判ってくるように思います。
保存場所についても、iCloud か否かでちゃんと分けられて表示されるので、混ざってしまってどっちがどっちか判らなくなるということはなさそうです。
iCloud を設定する
iPhone や iPad で iCloud を有効化する
iPhone や iPad などの iOS デバイスであれば、iOS 5 からは【設定】の項目に【iCloud】が用意されています。
ここで、iCloud を使用するための Apple ID を設定したら、iCloud を使ってデータを同期したい項目を【オン】にすることで、そのデバイスで iCloud を有効化することができるようになっています。
たとえば連絡先の同期であれば、【連絡先】の項目を【オン】に設定します。
ここで、もしこのデバイスが既に PC と同期されている場合には「これまでPCと同期していた連絡先を、iCloudに結合します。」というメッセージが表示されますが、そのまま【結合】ボタンをクリックすれば、PC との同期でデバイスに登録されていた連絡先が、iCloud に登録されます。
既に別のデバイスで iCloud に登録していた場合には、それらは重複しないので、2 台目、3 台目とデバイスを iCloud に参加させて行くときにも、難しいことを考えずに【結合】を押せば大丈夫でした。
このようにして、インターネット上の iCloud に登録されている情報がデバイスへ、デバイスに登録されている情報は iCloud へ、登録されます。
iCloud を有効化すると、iPhone などのデバイスの連絡先やカレンダーに【iPhone 上の全て】と【iCloud の全て】というカテゴリが出来上がって、iCloud に移行されたデータは全て、iCloud 用のカテゴリに保存されるようになります。
なお、これまで PC と同期していて iCloud を有効にしたデバイスは、たとえばカレンダーを有効化したデバイスであれば、カレンダーは PC との同期対象からは外されるようです。
もっとも、iTunes で PC との同期を有効化すれば、iCloud と PC との両方と同期できるようにもできます。

iCloud を使うデバイスで共有したい情報と PC と同期するデバイスだけで共有する情報とを、分けて管理することも可能な様子でした。
ただ、そうやって使い分けるとなると、初期設定時やその後のデータの維持・管理の手間が大きくなってしまいそうで、個人的には避けておいた方が良さそうなようにも思います。
それとちなみに、iCloud との同期をやめる場合には、iCloud と同期されているデータを iPhone に残すか全て消すかを選べるようになっています。
PC で iCloud を有効化する
Windows パソコンでは、iTunes のソフトウェアアップデートと一緒に提供される "iCloud コントロールパネル" を使って、iCloud の設定を行うことができます。
iCloud コントロールパネルをインストールすると、コントロールパネルの "プログラム" に "iCloud" というメニューが表示されるので、それを選んで Apple ID でサインインします。

サインインすると、iCloud コントロールパネルが起動します。
ここで、使用されているメールやアドレス帳などのソフトの中から、どれについてを iCloud と同期させたいかを選択します。

たとえば「アドレスデータ」を選択すると、どの連絡先を転送するかを問う画面が表示されました。

ここで「すべての連絡先をアップロードします。」を選択すると、Outlook 2010 (x64) に登録されていたアドレス帳のデータの全てが iCloud の連絡先に登録されました。
iCloud に登録されたアドレスデータは、これ以降、iCloud に転送されたアドレス帳のデータは【iCloud】のグループとして、これまでの Outlook の連絡先とは区別して扱われるようになりました。

今後、iCloud のグループ内に登録したアドレス帳は iCloud のデータとして扱われて、その外のアドレス帳は PC 固有のデータとして扱われます。
また、iCloud では実際のデータはインターネット上に保存されていますけど、Outlook はそれとは別に複製をデータフォルダー内に持っているようで、".aplzod" という拡張子の付いたフォルダーに保存されているようでした。iCloud に移行したアドレスデータは、今までの Outlook データファイル (*.pst) からは削除され、変わりに Outlook カスタムデータファイル ".aplzod" に移動される感じです。
この ".aplzod" 形式のデータは、通常の Outlook データファイルと形式は違いますけど、Outlook のエクスポート機能を使って、通常の PST データファイルにバックアップすることもできました。
ちなみに、iCloud とのアドレス帳の同期をやめた場合でも、Outlook に登録された iCloud グループが残って、その中にそれまで使用していた iCloud のデータが残されている感じでした。
その後で再び iCloud に参加させても、不必要なデータの重複は起こらない様子です。
予定表の同期については、最初 iCloud と同期させると、登録してあった連絡先が全て消えたように見えることがありました。
これは、実際にデータが消えたわけではなくて、Outlook の予定表に表示する項目として iCloud がチェックされていないために発生していました。

これを表示させるためには、Outlook の予定表のところで、iCloud の予定表にチェックを入れます。
こうすることで、iCloud に同期されたカレンダーが Outlook の予定表に表示されるようになりました。
iCloud のデータを使用する
iPhone や iPad で iCloud を使用する
デバイスを iCloud に参加させると、その情報をデバイスから簡単に表示・編集できるようになります。
表示のされ方はアプリによって異なりますけど、カレンダーや連絡先のアプリであれば、デバイス本体に登録されている情報と iCloud に登録された情報とを、区別して表示できるようになっていました。


カレンダーは、登録されている場所によって、色分けされて表示されています。登録の際には、編集中の予定をどのカレンダーに登録するかを選べるようになっていました。
連絡先の場合には、グループ分けの最初のところで、【iPhone】と【iCloud】とを選択できるようになっていました。その先へ進むと、連絡先を見たり編集したりすることができます。連絡先を新規作成するときも、現在選択されているグループの方に登録される仕組みです。
ちなみに連絡先の場合、最初のところで【すべての連絡先】を選ぶことができるようになっていましたが、これを選んだ先で新規作成した場合には、iCloud グループに新しい連絡先が追加される感じでした。
Safari のブックマークについては、特にデバイスと iCloud との区別は無く、iCloud のブックマークと Safari のブックマークとが、同じになるように自動同期される様子です。
PC で iCloud を使用する
今回の PC では、予定表やアドレス帳は Outlook 2010 (x64) を使用していました。
iCloud を有効にすると、予定表にもアドレス帳にも、PC 内のデータと iCloud 上のデータとを別々に分けて扱えるようになります。
連絡先
連絡先は、グループとして新たに iCloud というものが出来上がり、その下に登録されている連絡先の情報が iCloud と同期されるようになっています。

予定表
予定表も、グループとして iCloud が出来上がり、そこで iCloud に登録されている予定を表示するかを選択できるようになっています。

ここで選んだ予定表は、予定の画面で色分けされて、自由に切り替えて表示できるようになります。

iCloud のカレンダーを表示しているときに追加・編集した予定は、iCloud の予定として更新されるようになっています。
Outlook 内の iCloud グループの予定を更新すると、まもなくインターネット上の iCloud データが更新されて、それと同じ頃合で、インターネットに接続している iPhone などのデバイスの iCloud データも更新されました。
もし自動的に更新されない場合には、iCloud との同期がオフラインになっている場合があります。
その場合には、Outlook の【ホーム】タブの右がわにある【iCloud】のところがオフラインになっていないか確認し、なっていればオンラインに切り替えます。また、直ちに更新されてほしい場合には【更新】ボタンをクリックします。
iCloud の予定表を Outlook 2010 から使っていて気になったところとしては、予定の編集時に次のようなメッセージが表示されることがあったところでしょうか。

これは、iCloud グループに登録した予定で、予定時刻のいくらか前にアラームが鳴るように設定した場合に表示されるメッセージです。
ただ、これが表示されたからといってアラームが鳴らないことはないような感じで、Outlook でも iPhone でも、予め設定した時刻になると、その予定がもうすぐ来ることを表示してくれる様子でした。
iCloud データのエクスポート
Outlook 2010 では、iCloud グループのデータもローカルに保存して管理しているようでしたけど、データ形式が通常の個人用フォルダーとは異なるようです。
それでも、Outlook 2010 のエクスポート機能を使えば、簡単に通常の PST ファイルに変換して保存しておくことができます。
Outlook 2010 の場合は、【ファイル】から【開く】を選択すると、【インポート】というメニューがあります。

これを選ぶと、インポート/エクスポートウィザードが起動して、そこで "ファイルにエクスポート" を選択できるので、それを選んで "Outlook データファイル (.pst)" 形式に変換します。
エクスポートするフォルダーを選ぶときには、"iCloud" フォルダーを選択して "サブフォルダーを含む" にチェックを入れることで、アドレス帳や予定表のデータを全てまとめて PST ファイルにエクスポートできる感じでした。

エクスポートした PST ファイルは、通常の Outlook データファイルと同じように Outlook にインポートできるので、万一のためのバックアップにもなると思います。
写真
写真のデータは、iPhone の iCloud の設定で【フォトストリーム】を有効にして、PC でもそれを有効化すれば、iPhone で撮影した写真が少しすると、フォトストリームで設定したフォルダーに自動的にコピーされるようになりました。
これまでは普通のデジタルカメラのように、ケーブルを繋いだりして iPhone の中の写真を見たりしていましたけど、撮ったらすぐにパソコンにも保存されるというのは、とても便利な感じです。
iCloud のデータ編集の動きについて
これまでは PC だけとの同期だったので、PC のデータを母体として、同期時にはそれの更新をすると思えばよかったので判りやすかったのですけど、iCloud が登場して、データの母体が PC と iCloud と 2 つ存在するようになりました。
それらの追加・更新の振る舞いも違って、実際に使い始めるまでは判りにくいところだったので、どういうときにどうなるのか改めて整理してみることにします。
これまでの PC との同期は【同期】という作業を行って初めてデータの調整が行われましたけど、今度の iCloud では編集直後が自動同期のタイミングになります。
編集の直後とはいっても、iCloud はインターネットを使ったサービスのため、通信状態によっては大きく違ってくるとは思いますが、たとえば Wi-Fi 環境であれば 10 秒以内程度には情報が更新される様子です。
そして、それにつられるように、iCloud データを扱う iPhone や iPad、PC といった全てのデバイスの iCloud データが自動更新されます。もちろんこちらも、インターネット経由で iCloud に接続するため、ネットワーク状態によってタイミングは大きく違ってくるとは思いますけど、通常はこちらも Wi-Fi 環境であれば 10 秒以内程度には更新される感じでした。
このように iCloud のデータは、どこかで追加・編集すると、残りのデバイスのデータも原則即座に更新されます。
動きとしては当たり前ですけど、感覚的にはなかなか斬新で、実際に触ってみないとピンとこないかもしれません。
この感覚については慣れてしまえばお終いですけど、もうひとつ慣れが必要なのが、iCloud のデータとそうでないデータとが混在して存在するところでしょうか。
それらについては、区別して扱えるようになっていることが多いので、使って行くうちに判るようになって行くとは思いますけど、慣れないうちは間違って iCloud ではない方に登録して他のデバイスで見られなかったり、同じ情報を iCloud とそうでない方との両方に登録してしまうこともあるかも知れないです。
また、これまではデバイスのデータ 1 系統だけだったのが、iCloud データとデバイスのデータの 2 系統になるところも、最初は判りにくいところのように思います。
自分がまだ iCloud の勝手が判らないときに、動きを試してみたときのメモを整理しておくことにします。
ここでは、iPhone を iCloud と PC の両方に同期するようにして、同一の Wi-Fi ネットワーク環境で、連絡先の編集をしています。また、PC では iCloud との同期は行っていません。
| 編集するデバイス | 編集対象のグループ | デバイスの iCloud 参加状態 | iTunes で同期前 | iTunes で同期後 | ||||||
|---|---|---|---|---|---|---|---|---|---|---|
| iPhone | PC (iCloud 不参加) | iCloud.com | iPhone | PC (iCloud 不参加) | iCloud.com | |||||
| iPhone | すべての連絡先 | 参加 | 直接登録したので登録済み | 登録されない | まもなく登録された | 直接登録したので登録済み | 登録されない | 同期する前から登録された | ||
| iPhone | PC 上のすべて | 参加 | 直接登録したので登録済み | 同期前は登録されていない | 登録されない | 直接登録したので登録済み | 同期後に登録された | 登録されない | ||
| iPhone | iCloud のすべて | 参加 | 直接登録したので登録済み | 登録されない | まもなく登録された | 直接登録したので登録済み | 登録されない | 同期する前から登録された | ||
| PC | 不参加 | 同期前は登録されない | 直接登録したので登録済み | 登録されない | 同期後は「すべての連絡先」と「PC 上のすべて」に登録された | 直接登録したので登録済み | 登録されない | |||
| iCloud Web サイト | まもなく登録された | 登録されない | 直接登録したので登録済み | 同期する前から登録された | 登録されない | 直接登録したので登録済み | ||||
ここから、iPhone の "すべての連絡先" に登録した場合には、iCloud に登録されることになる様子です。
そのため、"すべての連絡先" に登録した場合、PC を iCloud に参加させていないときは、iPhone や iPad などのデバイスだけにその連絡先が登録されて、PC と何度同期しても、そのデータは PC には反映されないので注意が必要です。
逆に "PC 上のすべて" に登録した場合は、今までのように、登録したデバイスを一度 PC と同期して、その上で他のデバイス達を PC を同期しない限り、そのデータは他のデバイスには登録されません。
Web から iCloud のデータを管理する
iCloud に登録したカレンダーや連絡先のデータは、http://www.icloud.com/ から、追加・編集・削除などを行うことができるようになっていました。
こちらで編集されたーデータは、iCloud に参加している iPhone 等のデバイスや PC に、即座に反映されます。
逆に、iCloud に参加している iPhone や PC の iCloud データを編集したときも、この管理サイト内のデータが更新されるので、インターネットとブラウザがあればどこでも、自分の予定を確認できるところも便利です。