介護業務ソフト "楽にネット" をインストールする
SOFTWARE REPORT
介護業務ソフト「楽にネット」について
介護事業の業務を支援するソフトのひとつに「楽にネット」というものがあります。
このソフトは ASP 形式になっていて、パソコンに専用ソフトをインストールしたら、後はインターネット上のデータサーバーへ接続して、介護ヘルパーさんのスケジュール管理や、介護報酬の計算や申請、利用料の銀行口座引落の申請、介護ヘルパーさんへの給与計算など、介護事業に係る業務を行うことができるようになっています。
ASP 型のソフトウェアなので、インターネット接続は必須なものの、事務所内の複数のパソコンや自宅のパソコンでも、データサーバー上の同じデータにアクセスできるため、業務の分担や場所に依らない事務業務体制を取れるところが便利です。
利用には USB アクセスキーによる制限がかけられているのもあってか、契約時に「楽にネット」のインストーラーも頂いたので、それを用いて他のパソコンへインストールしてみることにしました。
簡単にインストールできるかと思いきや、インストールのための下準備がなかなか大変だったり、インストールと併せていくつかセキュリティ設定の調整が必要だったりでしたので、その辺りも含めて記してみたいと思います。
「楽にネット」を Windows 7 (x64) にインストールする
今回の自分が携わった環境では、最初に "楽にネット" の担当の人が介護事務所へ訪れて、ひとつのパソコンに "楽にネット" のセットアップを行ってくださいました。
そして、USB アクセスキーを 2 つと、"楽にネット" のインストーラーをデスクトップに保存してくださったので、今回はそのインストーラーを別のパソコンへ CD-R 等でコピーして、インストールを行います。ちなみに今回のインストール環境は Windows 7 (x64) になっています。
フォルダー「楽にネットインストーラー」を開くと、次のような幾つかのファイルが用意されていました。

ここから「居宅・訪問・通所・福祉用具」のフォルダーを開きます。
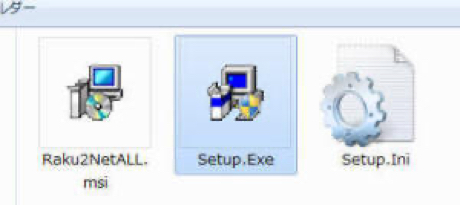
この中にある "Setup.Exe" をダブルクリックして実行すると、インストーラーが起動します。
.NET Framework 1.1 がインストールされていない場合の手順
ここで、"楽にネット" を利用するためには ".NET Framework 1.1.4322" が必要という旨のメッセージが表示された場合があります。
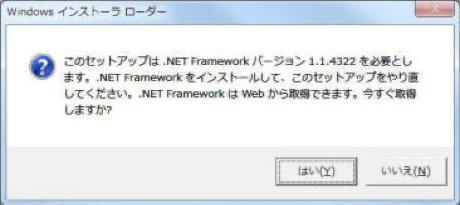
ここで【はい】ボタンをクリックすると、Microsoft 社の .NET Framework をダウンロードできるページ が表示されるので、この中から ".NET Framework 1.1 再頒布可能パッケージ" をダウンロードしてインストールを行います。
ダウンロードした "dotnetfx.exe" を実行すると、"Microsoft .NET Framework 1.1 パッケージ" のインストールが始まるので、手順に従ってインストールを進めて行きます。
途中で "このプログラムには基地の互換性の問題があります。" というメッセージが表示される場合がありました。
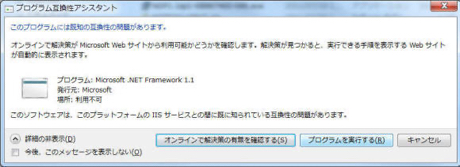
ともあれそのまま【プログラムを実行する】をクリックして、インストールを進めます。

そしてそのまま手順通りに進めて行けば、Microsoft .NET Framework 1.1 のインストールは完了です。
また、これと併せて Microsoft .NET Framework Version 1.1 日本語 Language Pack と Microsoft .NET Framework 1.1 Service Pack 1 もインストールしておきます。
これらを順にインストールしていって、Microsoft .NET Framework 1.1 Service Pack1 のインストールが完了したときに Windows の再起動を求められましたので、ここで【はい】をクリックして、Windows を再起動しておきました。
このインストールをしておかないと、"楽にネット" のインストールの時にインストールに失敗してしまう様子です。
Windows XP SP3 環境へのインストールの際にはそういうことはなかったような気がするので、もしかすると Windows 7 か、その 64 ビット版の環境の場合に発生する問題なのかもしれないです。
"楽にネット" のインストール
そうしたらもう一度、楽にネットの Setup.Exe を実行すれば、"楽にネット" のインストールが始まります。

あとは特に難しいことはなく、手順通りにインストールを進めて行けます。
途中でもしインストールに失敗してしまう場合には、.NET Framework 1.1 の 日本語 Language Pack や Service Pack 1 のインストールがされていない場合がありますので、それらをインストールして Windows を再起動してから、改めて再挑戦してみると上手く行くと思います。
インストールが完了すると、デスクトップに "楽にネット" を起動するための各ショートカットが作成されます。
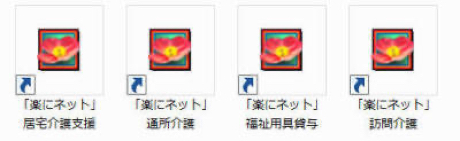
これらのショートカットはスタートメニューの中にも登録されていますので、この中からそれぞれの介護業務で使用するショートカットだけを残して、要らないものはデスクトップから削除しておいても良いかもしれません。
さて、ここまでできると "楽にネット" のアプリケーションはパソコンに準備できたのですけど、それを実行しようとすると、"楽にネット" のロゴがしばらく表示された後で、次のような "アプリケーションで、ハンドルできない例外が発生しました。" というエラーメッセージが表示されてしまいます。
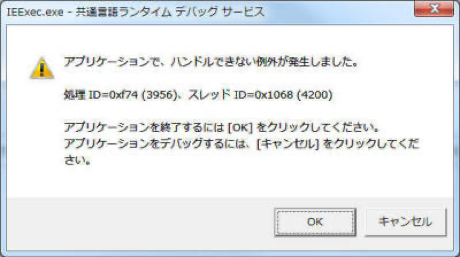
これを解消するためには、まず、インターネットオプションを調整する必要があります。
コントロールパネルの "ネットワークとインターネット" を選択して、その中にある "インターネット オプション" をクリックします。
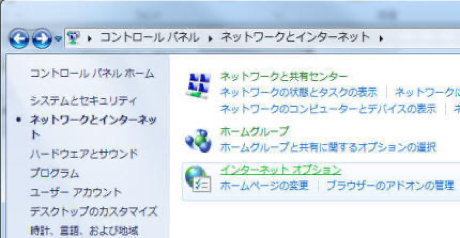
"インターネットのプロパティ" が表示されたら、その【セキュリティ】タブから "信頼済みサイト" を選択して、【サイト】ボタンをクリックします。
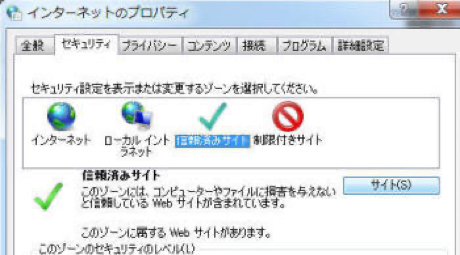
信頼済みサイトの設定画面が表示されたら、"このゾーンのサイトにはすべてサーバーの確認 (https:) を必要とする" からチェックを外して、"この Web サイトをゾーンに追加する" の欄に "http://asp.raku2net.com" と入力して、右横の【追加】ボタンをクリックします。

追加ボタンをクリックすると、その下の "Web サイト" の欄に、入力した "http://asp.raku2net.com" が移動しますので、これでインターネットオプションについての設定調整は終了です。
それともうひとつ、.NET Framework 1.1 の設定調整も行う必要があります。
コントロールパネルの "システムとセキュリティ" の中にある "管理ツール" を選択します。

管理ツールのウィンドウが開いたら、ここから "Microsoft .NET Framework 1.1 ウィザード" を右クリックして【管理者として実行】を選択します。Windows XP の場合には、ダブルクリックでそのまま開いて大丈夫なようでした。

Microsoft .NET Framework 1.1 ウィザードが開いたら、この中から ".NET セキュリティの変更" をクリックします。
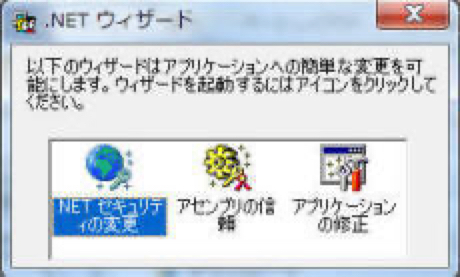
すると、セキュリティ変更ウィザードが起動します。

ここで "このコンピュータへの変更を行う" を選択して【次へ】ボタンをクリックします。
もしここで "このコンピュータへの変更を行う" を選択できない場合には、この "Microsoft .NET Framework 1.1 ウィザード" を起動する際に、管理者として実行をしていない可能性があります。
"このコンピュータへの変更を行う" を選択できたら、次の画面で "信頼済みサイト" を選択して、その下にある "このゾーンからアセンブリの信頼レベルを選択してください。" のところで "完全な信頼" を選択します。
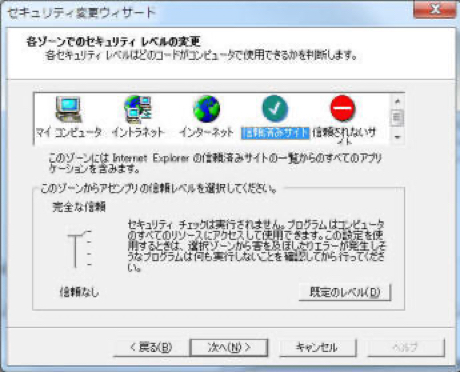
下から 2 つめだった .NET Framework 1.1 の信頼レベルを "完全な信頼" にまで引き上げるのは、少し抵抗がありますけど、"楽にネット" を動作させるためには必要なようですので、仕方のないところです。
設定を調整したら【次へ】ボタンをクリックすると、設定内容の確認画面が表示されました。

ここで "信頼済みサイト" に対して "完全な信頼" となっていることが確認できたら、【完了】ボタンをクリックして、これで .NET Framework 1.1 ウィザードの設定は完了です。
これで "楽にネット" を使うための準備が整いました。
後は USB ポートに "楽にネット" のセキュリティーキーを差し込んで、"楽にネット" の使いたい機能のショートカットを開いてあげれば、これで無事に "楽にネット" が起動してくれるようになりました。
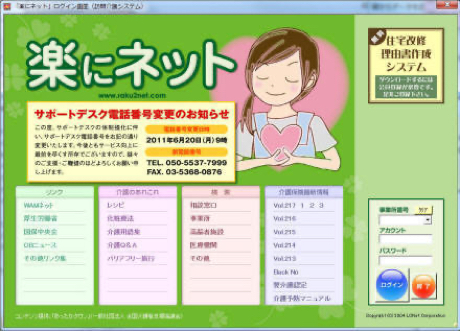
事務所番号とアカウント、パスワードを入力して【ログイン】することで、"楽にネット" を使える感じです。
ところで、今回のパソコン環境では "楽にネット" のアイコンをダブルクリックして、ロゴが表示されてから、実際にソフトウェアが起動するまでに 2 〜 3 分ほど何も反応のない感じになりました。何度かインストールし直してみたり、Windows を再起動してみたりしましたけど、直る感じはしませんでした。ちなみに他の Windows 7 (x64) パソコンや Windows XP SP3 パソコンでは、ロゴが表示された後、1 分と待たずに起動している感じです。
これについては "楽にネット" を実行した時の起動直後のロゴのところに、数分から十数分かかる場合場合があると記されていましたので、もしかするとパソコンの環境によってはそれくらい待たされたりするのかもしれないですね。
何もなく待たされる時間が長いので、少しばかり不便な感じですけど、とりあえずこのまま様子を見てみたいと思います。