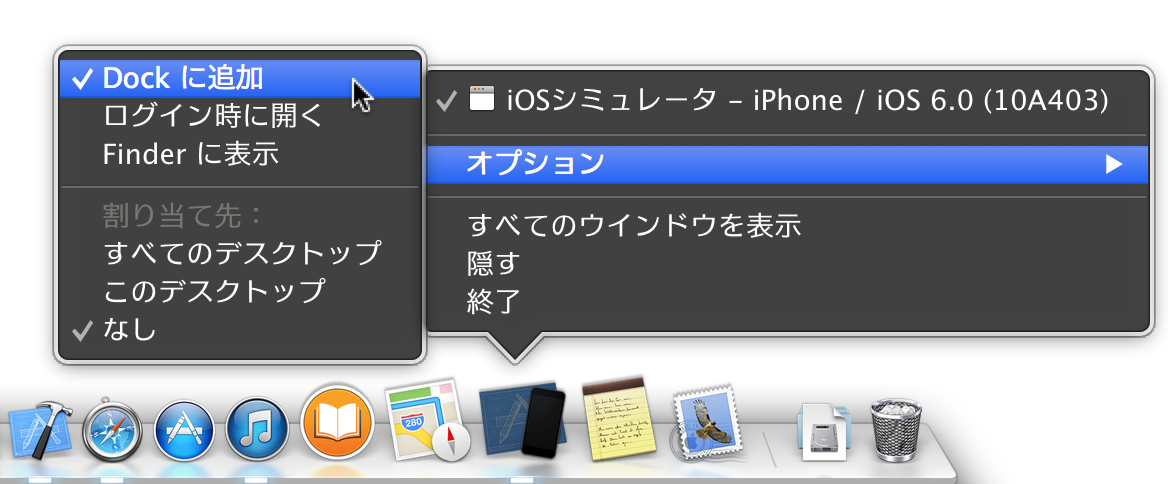iOS シミュレータ徹底解説
iOS シミュレータを使うと、iOS デバイス実機を使わなくても、Mac 上で制作中 iOS アプリを実行できます。ここでは iOS シミュレータがどういったものかと、その扱い方について詳しく見て行きます。
iOS シミュレータについて
それでは、まずは iOS シミュレータがどのようなものかを見て行きます。
iOS シミュレータの特徴
iOS シミュレータを使うと、iOS デバイスを Mac に繋がなくても、それとほぼ同じ環境を Mac で再現して iOS アプリを実行できます。
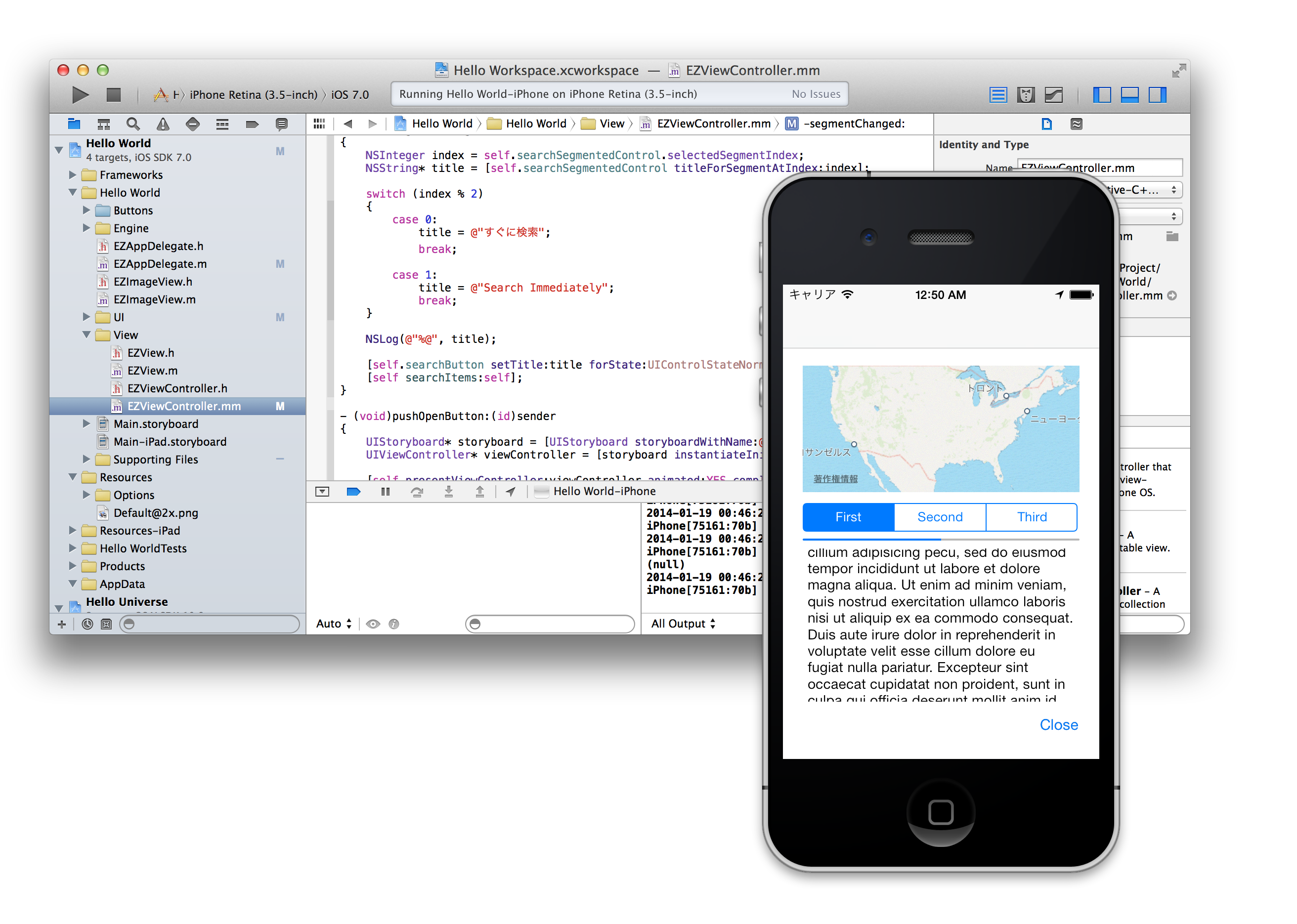
あくまでもシミュレータなので実機と同じ動作をしないことも稀にありますが、かなりの確度で実機と同じ動作が期待できます。
また、iOS アプリは iOS Developer Program に加入していないと iOS デバイス実機へアプリを転送できないので、特に iOS アプリ制作を学び始めて間もない人には必須の機能とも言えます。
起動も速く手軽に使えることや、さまざまなデバイスの種類や OS バージョンなども切り替えられるので、アプリ制作に慣れ親しんでいる人にとっても欠かせないものになっています。
iOS シミュレータで出来ること
iOS シミュレータでは、画面の解像度などの特徴で分けられた機種と、そこで使う OS バージョンとを組み合わせて、現行の iOS デバイス全ての環境をシミュレートできます。
最新機種の登場と歩調を合わせて Xcode もバージョンアップを重ねて行くので、最新の環境を想定したアプリ制作にいち早く取りかかれます。
どの環境が現行のデバイスのどれに当たるかは、Xcode 5 徹底解説 for iOS/OS Xの12.6.1 実行するプロダクトと実行環境を選択するの中で紹介しています。
iOS シミュレータの操作について
iOS シミュレータの画面操作は、実際の iOS デバイスと似た感覚で操作できるようになっています。
マウス操作では難しいデバイスの回転やシェイクジェスチャーなどはシミュレート機能で実現されていて、実際のデバイスで行える基本的な動作をシミュレータ上でも検証できます。
ハードウェアキーボードのシミュレート機能も持っていて、iOS デバイスで Bluetooth キーボードを接続したときのように、iOS の画面上にソフトウェアキーボードを表示させないで、Mac のキーボードを使った入力操作や、キーボードの ON/OFF による画面の変化も検証できます。
インストールされている標準アプリ
iOS シミュレータ上には、実際の iOS デバイスにもある標準アプリのいくつかがインストールされていて、地図アプリの動きを確認したり、Safari で iOS 向けの Web サイトを検証したりといった操作が、実際のデバイスと同じ感覚で行えます。
iOS 7 のシミュレータでは iCloud もサポートされるので、実際のデバイスと同じように iCloud に Apple ID を設定して、連絡先データの同期や、iCloud アプリの検証に使うことも可能です。
用意されているデバッグ機能
iOS シミュレータには、アプリ制作で役に立つデバッグ機能が搭載されています。
たとえば、メモリが不足したことを擬似的に通知する機能や、着信ステータスバーの切り替えといった表示状態の変化、現在位置を変更するなど、何かの状況を再現したいときに役立つ機能が備わっています。
iOS シミュレータのインストール
iOS シミュレータの最新バージョンは Xcode に標準でインストールされています。それ以前のバージョンの iOS シミュレータが必要な場合は、手動でダウンロードする必要があります。
iOS シミュレータのダウンロードは、メニューバーの
Xcode
→
Preferences…
から Xcode の設定画面を開いて、その中のDownloadsタブから行います。
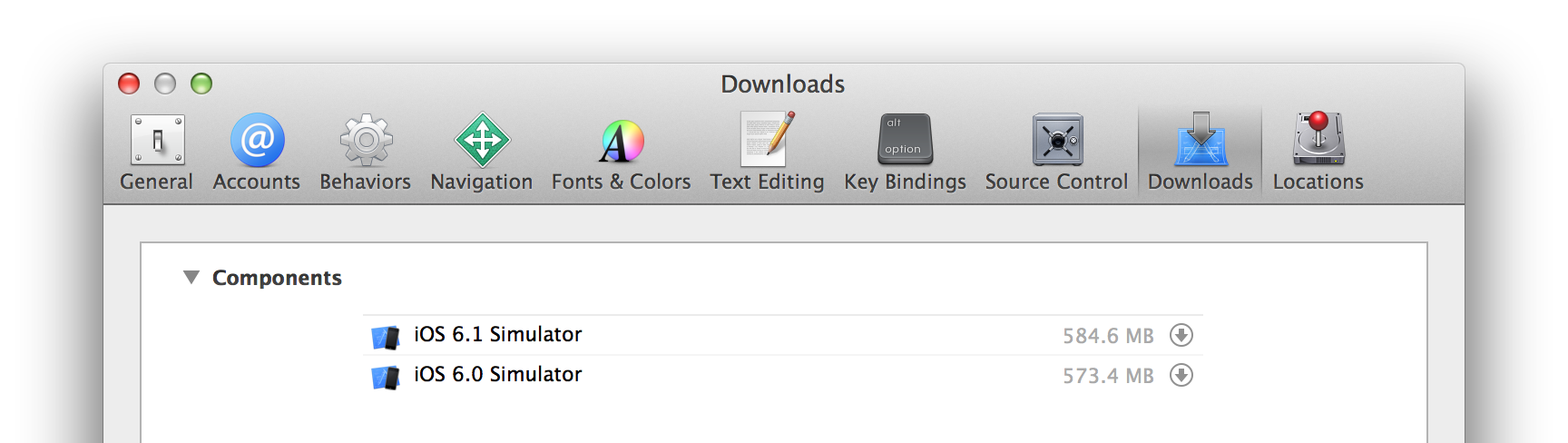
ここのComponentsカテゴリからダウンロードしたい iOS シミュレータを探して、その右側にあるダウンロードボタンをクリックすると、ダウンロードが始まります。

進捗を示すバーが右側まで進み終われば、その iOS シミュレータが使えるようになります。
iOS シミュレータを起動する
iOS アプリを制作中であれば、ツールバーにある実行環境を選択するメニューで iOS シミュレータを指定しておくことで、アプリの実行が必要になったタイミングで Xcode が自動的に iOS シミュレータを起動してくれます。
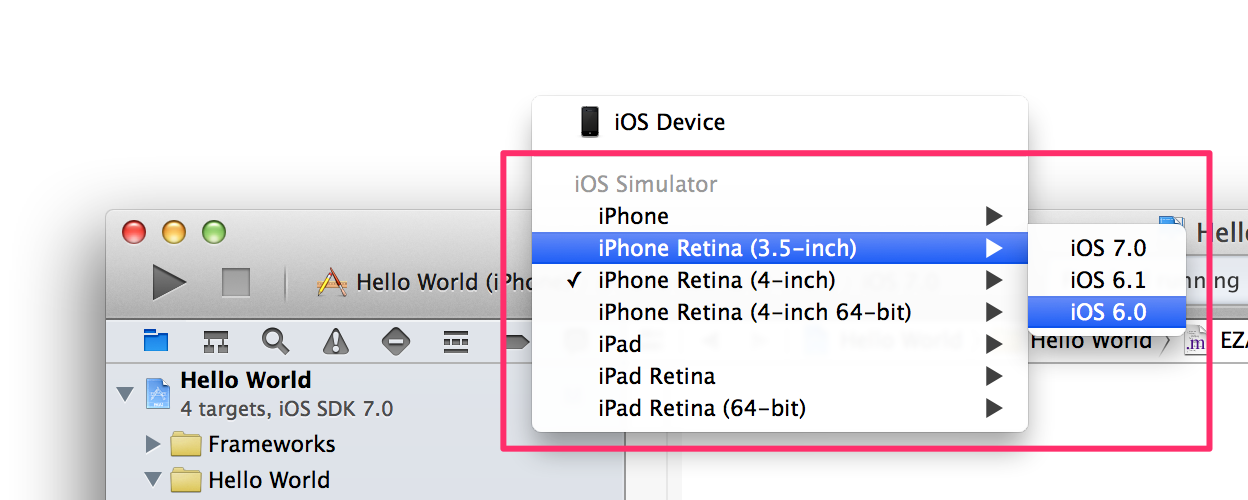
手動で iOS シミュレータを起動する
たとえば iOS 対応の Web サイトの制作などで iOS 版 Safari を利用したいときには、iOS シミュレータを手動で起動する必要があります。
シミュレータを手動で起動するには Xcode を起動して、メニューバーから
Xcode
→
Open Developer Tool
→
iOS Simulator
を選択します。
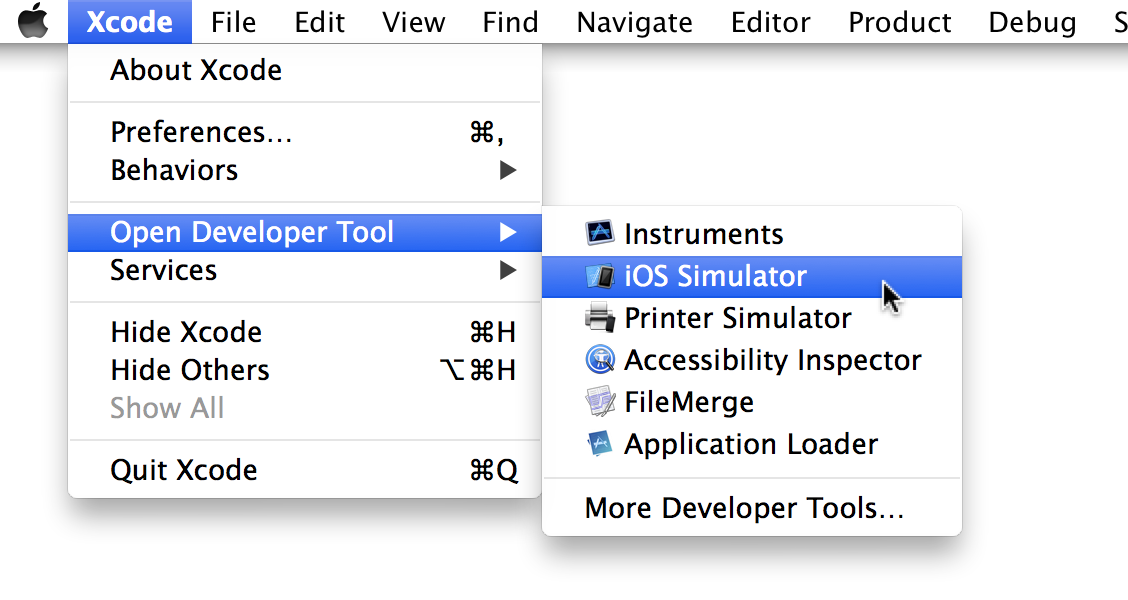
これで iOS シミュレータが起動します。
iOS シミュレータを Dock からすぐに起動できるようにする
iOS シミュレータだけを頻繁に使う場合などで、その都度 Xcode を起動させるのが不便な場合は、最初だけこの方法で起動させたら、Dock のアイコンでcontrolを押しながらクリックしてDock に追加を選んでおくと、いつでも Dock のアイコンから起動できます。