iOS シミュレータ徹底解説
iOS シミュレータを使うと、iOS デバイス実機を使わなくても、Mac 上で制作中 iOS アプリを実行できます。ここでは iOS シミュレータがどういったものかと、その扱い方について詳しく見て行きます。
iOS シミュレータのメニュー構成
iOS シミュレータでは、シミュレータの画面を操作する以外にも、メニューバーを使ってさまざまな機能を呼び出せます。ここでは、メニューバーにどのような機能が用意されているかを紹介します。

iOS シミュレータのメニューバーでは、トップレベルで次のように機能がまとめられています。
| 項目 | 機能 |
|---|---|
iOS シミュレータ |
iOS シミュレータに関する基本情報を確認できます。コンテンツと設定をリセットする機能もここにあります。iOS シミュレータの終了もここから行えます。 |
ファイル |
プリンタシミュレータとスクリーンショットの保存機能があります。 |
編集 |
一般的な編集機能がリストアップされますが、利用できる機能はごく一部に限られます。 |
ハードウェア |
iOS デバイスのハードウェア周りの操作機能がまとめられています。デバイスの回転や、ロックボタンとホームボタンの機能などはここから利用できます。 |
デバッグ |
iOS シミュレータでアプリのデバッグをサポートする機能がまとめられています。 |
ウインドウ |
iOS シミュレータのウィンドウを管理する機能がまとめられています。画面の表示サイズを変更するときに使います。 |
ヘルプ |
iOS シミュレータのヘルプドキュメントを参照できます。 |
それでは、これらの項目のそれぞれにどのような機能が用意されているかを詳しく見て行きます。
iOS シミュレータ メニュー
iOS シミュレータ メニューには、iOS シミュレータ全般に関する機能が用意されています。
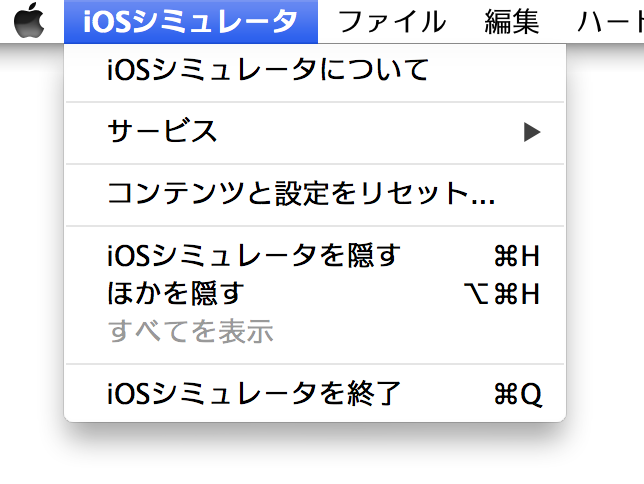
| 項目 | 機能 | ショートカット |
|---|---|---|
iOS シミュレータについて |
iOS シミュレータアプリのバージョン情報が表示されます。 | |
サービス |
ここでは Mac のサービス環境設定で登録されているアプリを起動できます。 |
|
コンテンツと設定をリセット... |
現在起動中の iOS シミュレータにインストールされているアプリと設定を消去します。 | |
iOS シミュレータを隠す |
iOS シミュレータを非表示にします。再表示するには Dock のアイコンをクリックします。 |
⌘
H
|
ほかを隠す |
iOS シミュレータ以外のウィンドウを非表示にします。 |
⌥
⌘
H
|
すべてを表示 |
ほかを隠すで非表示にしたウィンドウを再表示します。 |
|
iOS シミュレータを終了 |
iOS シミュレータを終了します。 |
⌘
Q
|
optionキーを押すと、最後のiOS
シミュレータを終了の項目が終了(ウィンドウをすべて閉じる)に変わりますが、iOS
シミュレータで開けるウィンドウはひとつだけなので、元のメニューと特に違いはなさそうです。ファイル メニュー
ファイル メニューには、iOS シミュレータからの情報出力に関係する 2 つのメニューが用意されています。
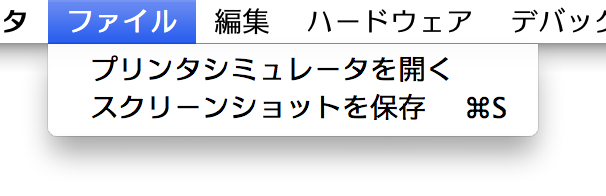
| 項目 | 機能 | ショートカット |
|---|---|---|
プリンタシミュレータを開く |
iOS シミュレータから接続可能な AirPrint プリンタシミュレータを開きます。 | |
| スクリーンショットを保存 | iOS シミュレータの画面をデスクトップに保存します。 |
⌘
S
|
編集メニュー
編集メニューにはたくさんの項目が表示されますが、iOS シミュレータで利用できるのは、このうちの一部になるようです。
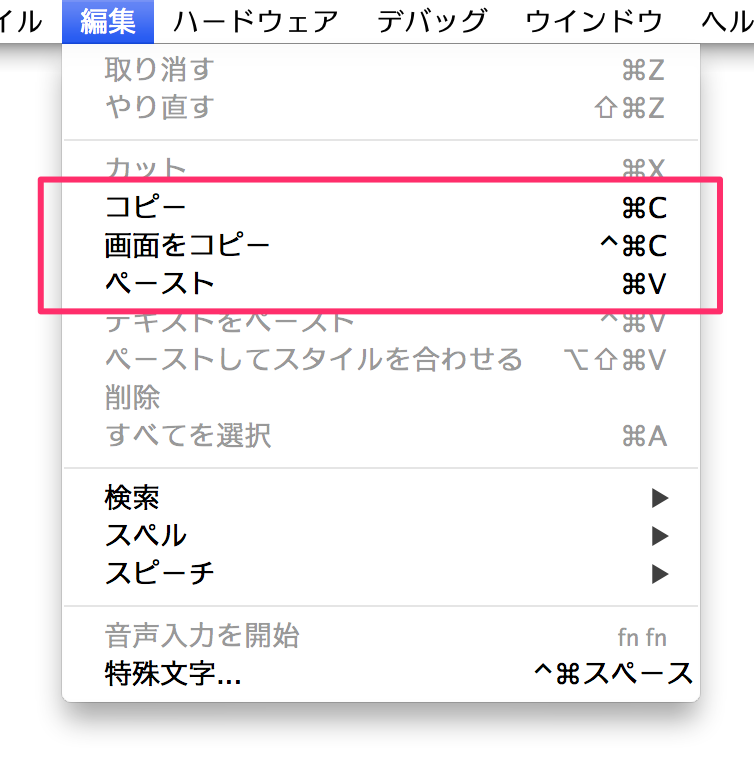
試してみた感じだと、使えるのは次の項目になるようでした。
| 項目 | 機能 | ショートカット |
|---|---|---|
コピー |
iOS シミュレータのクリップボードから Mac のクリップボードにデータを送ります。 |
⌘
C
|
画面をコピー |
iOS シミュレータの画面に表示されている情報を Mac のクリップボードにコピーします。 |
⌃
⌘
C
|
ペースト |
Mac のクリップボードから iOS シミュレータのクリップボードにデータを送ります。 |
⌘
V
|
ハードウェア メニュー
ハードウェア メニューでは、iOS シミュレータを機械的に操作する機能や、ハードウェアの内部的な制御の機能が用意されています。
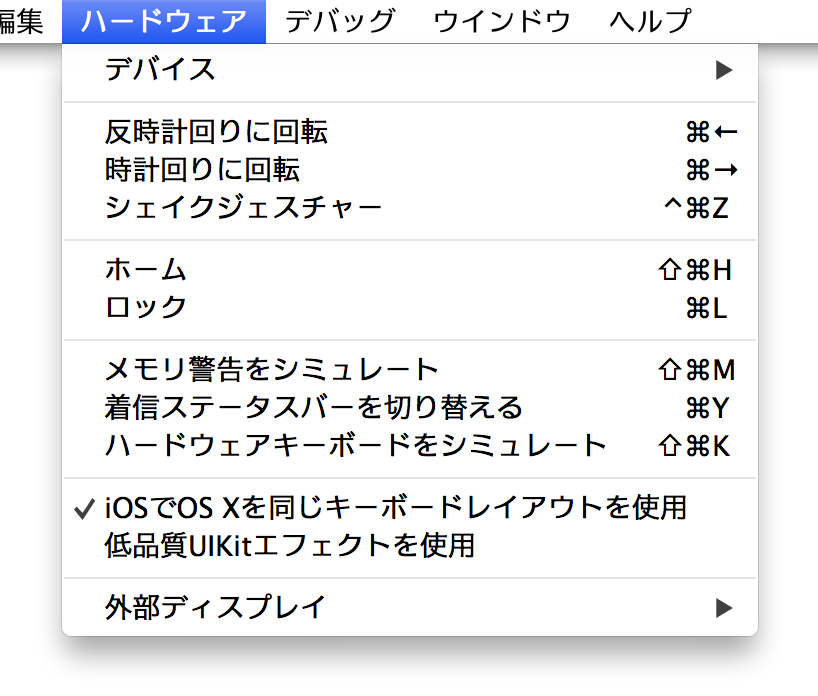
| 項目 | 機能 | ショートカット |
|---|---|---|
デバイス |
iOS シミュレータの種類と、利用する iOS のバージョンを選択して、使用する iOS シミュレータを切り替えます。 | |
反時計回りに回転 |
機体を反時計回りに回転させます。 |
⌘
←
|
時計回りに回転 |
機体を時計回りに回転させます。 |
⌘
→
|
シェイクジェスチャー |
機体を振る操作がされたことにします。 |
⌃
⌘
Z
|
ホーム |
ホームボタンが押されたことにします。optionキーを押すとメニュー項目がホームを押したままにするに変化し、これを選ぶと少しの間だけホームボタンが押し続けられたことになります。 |
⇧
⌘
H
|
ロック |
画面をロックします。iOS デバイスのスリープボタンとは動作が少し異なります。 |
⌘
L
|
メモリ警告をシミュレート |
アクティブなアプリにメモリ不足を通知する警告を送信します。 |
⇧
⌘
M
|
着信ステータスバーを切り替える |
通話中での操作やネットワーク共有中などの、少し大きめのステータスバー表示と通常表示とを切り替えます。 |
⌘
Y
|
ハードウェアキーボードをシミュレート |
ハードウェアキーボードが接続されているときの、ソフトウェアキーボードが表示されない入力モードに切り替えたり、通常どおりに戻したりします。 |
⇧
⌘
K
|
iOS で OS X を同じキーボードレイアウトを使用 |
ここにチェックを入れてから最初にソフトウェアキーボードが表示されるときに、iOS の言語環境を考慮しながら、Mac のキーボードに近いソフトウェアキーボードが自動で選ばれます。 | |
低品質 UIKit エフェクトを使用 |
低品質の UIKit エフェクトをシミュレートするのだそうです。これを使用することで、低品質なデバイス上で高品質なグラフィック表示を検証できるらしいです。低品質なデバイスとは何のことかは分かりません。 | |
外部ディスプレイ出力 |
iOS の外部ディスプレイ出力機能をシミュレートします。複数のスクリーンを使うアプリの検証に使います。 |
デバッグ メニュー
デバッグ メニューでは、iOS シミュレータでのアプリの動作検証に役立つ機能が用意されています。
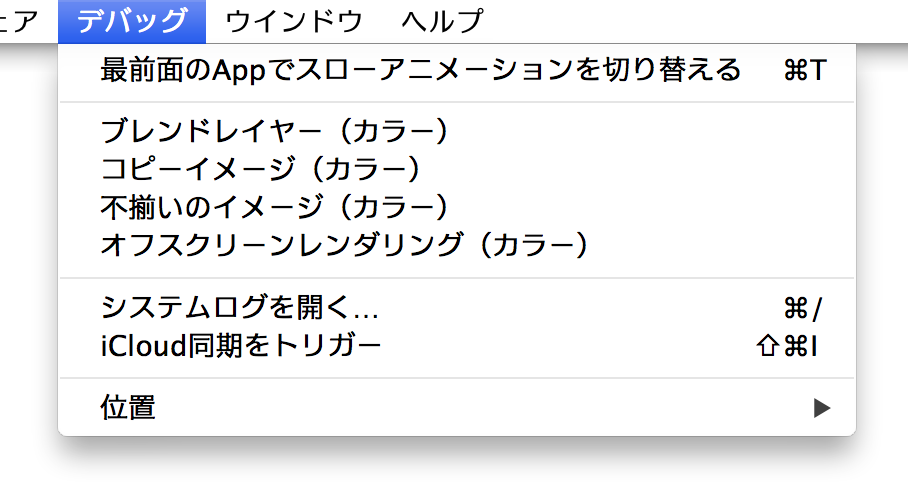
| 項目 | 機能 | ショートカット |
|---|---|---|
最前面の App でスローアニメーションを切り替える |
アニメーションをゆっくり再生する動作モードと通常の動作モードとを切り替えます。 |
⌘
T
|
ブレンドレイヤー(カラー) |
表示中の画面をレイヤーの重なり具合で色付けします。 | |
コピーイメージ(カラー) |
表示中の画面で Core Animation がコピーした画像に色付けします。 | |
不揃いのイメージ(カラー) |
表示中の画面で、拡大や縮小されて表示されている画像や、小数点数で表示位置が指定がされている画像に色付けします。 | |
オフスクリーンレンダリング(カラー) |
表示中の画面で、オフスクリーンで描画された部分に色付けします。 | |
システムログを開く... |
iOS シミュレータのログを確認する画面を開きます。デバッグログやクラッシュログを確認できます。 |
⌘
/
|
iCloud 同期をトリガー |
iCloud 同期イベントを送信します。 |
⇧
⌘
I
|
位置 |
iOS シミュレータの現在位置を指定できます。ここでなしを指定すると、位置情報が取得できない状況を再現できます。 |
ウインドウ メニュー
ウインドウ メニューには、iOS シミュレータのウィンドウに関する操作を行う機能があります。
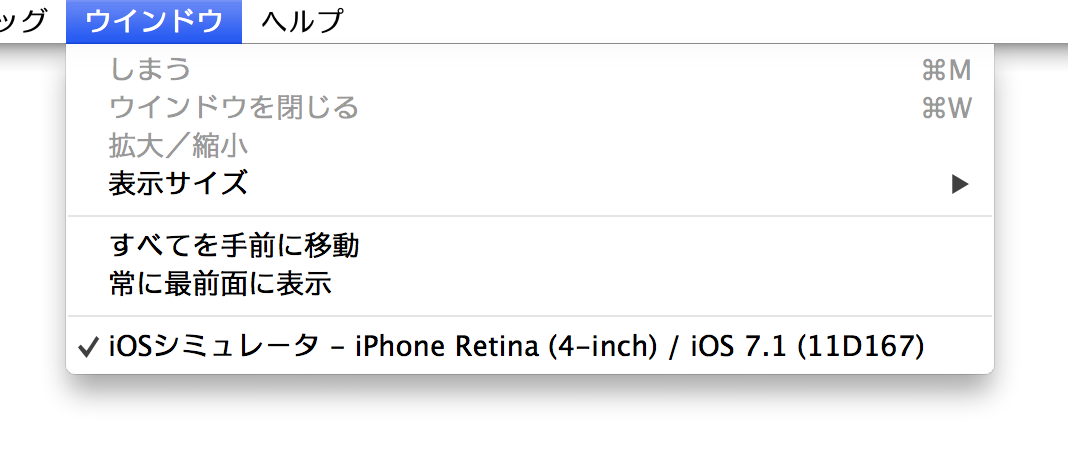
iOS シミュレータはひとつのウィンドウで表示されるので、出来ることはそれほどありません。ここでは iOS シミュレータで選択できる機能について紹介します。
| 項目 | 機能 | ショートカット |
|---|---|---|
表示サイズ |
iOS シミュレータの見た目上のサイズを変更します。シミュレータが Mac の画面に表示しきれない場合に、これを使って画面内に収められます。 | |
すべてを手前に移動 |
関係する全てのウィンドウを他のウィンドウよりも前に表示する機能ですが、iOS シミュレータにはウィンドウがひとつしかないので使う機会は特にありません。 | |
常に最前面に表示 |
iOS シミュレータを他のウィンドウよりも常に手前に表示させます。何かを操作しているときにシミュレータをウィンドウの裏に隠したくないときに便利です。 | |
iOS シミュレータ - Device / iOS |
iOS シミュレータのウィンドウを選択して表示させる機能ですが、ウィンドウはひとつしかないので、普段はこれを利用する機会はありません。 |
ヘルプ メニュー
ヘルプ メニューにはiOS シミュレータヘルプという項目がありますが、これを選択しても
Xcode が起動するだけで、それ以外は何も表示されません。
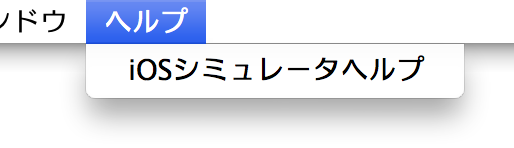 iOS シミュレータのヘルプドキュメントを見たい場合は、Xcode の
iOS シミュレータのヘルプドキュメントを見たい場合は、Xcode の
Help
→
What’s New in Xcode
を選択して、表示されたドキュメントからiOS Simulatorの記載をたどると、そこにiOS Simulator User Guideへのリンクがあります。