iOS シミュレータ徹底解説
iOS シミュレータを使うと、iOS デバイス実機を使わなくても、Mac 上で制作中 iOS アプリを実行できます。ここでは iOS シミュレータがどういったものかと、その扱い方について詳しく見て行きます。
プリンタシミュレータを使う
iOS シミュレータには、iOS アプリからのプリント機能をテストするのに使えるプリンタシミュレータが用意されています。
プリンタシミュレータとは
iOS アプリではAirPrintという機能を使って、アプリからプリンタへ Wi-Fi 経由で印刷できます。プリンタシミュレータを使うことで、AirPrint対応プリンタがなくても、iOS シミュレータでこの機能を使ったアプリをテストできます。
プリンタシミュレータではいくつかの種類のプリンタがシミュレートされています。
| アイコン | プリンタ | 用途 |
|---|---|---|
Simulated Inkjet |
カラーインクジェットプリンタをシミュレートします。 | |
Simulated 2-Sided Inkjet |
両面印刷対応のカラーインクジェットプリンタをシミュレートします。 | |
Simulated Laser |
モノクロレーザープリンタをシミュレートします。 | |
Simulated Color Laser |
カラーレーザープリンタをシミュレートします。 | |
Simulated Label Printer |
ラベルプリンタをシミュレートします。 | |
Simulated 36” Roll Printer |
ロール紙プリンタをシミュレートします。 | |
Save Original to Simulator |
印刷データとして送られてきた PDF や画像ファイルをそのままプレビュー表示します。 |
このプリンタシミュレータはAirPrintの機能をシミュレートするので、AirPrintに対応したデバイスからも利用できます。
この中で興味深いのが “Save Original to Simulator” というプリンタシミュレータで、これを使うと送られてきたデータをほぼそのまま再現できます。
写真アプリから写真をここに印刷すれば、画像ファイルでそのまま出力されるので、プリント機能に対応したアプリから Mac にデータを転送したいときにも重宝します。
プリンタシミュレータを起動する
プリンタシミュレータを起動するには、iOS シミュレータのメニューバーにある
ファイル
→
プリンタシミュレータを開く
を選択します。
Xcode のメニューバーから
Xcode
→
Open Developer Tool
→
Printer Simulator
でも起動できます。
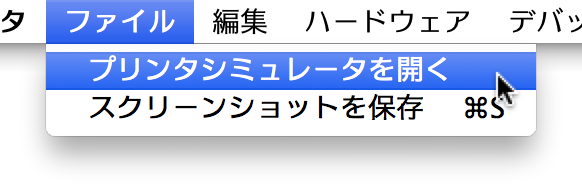
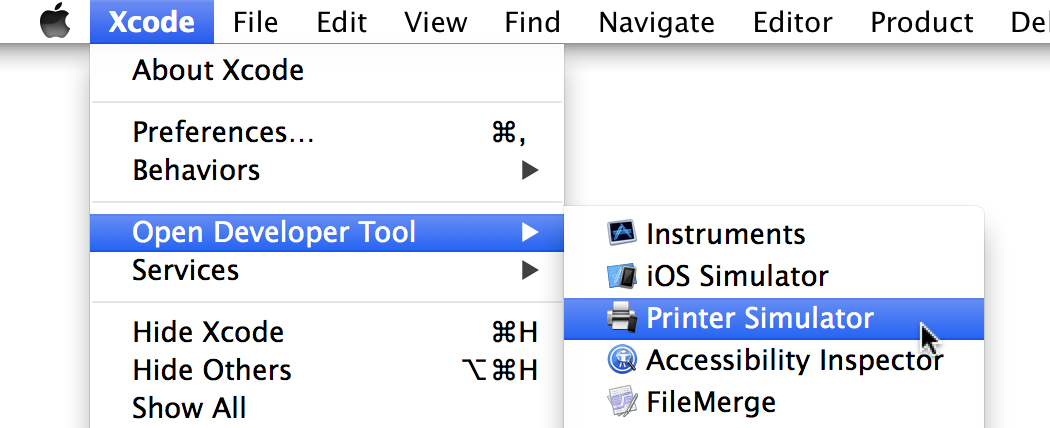
そうすると、プリンタシミュレータアプリが起動します。
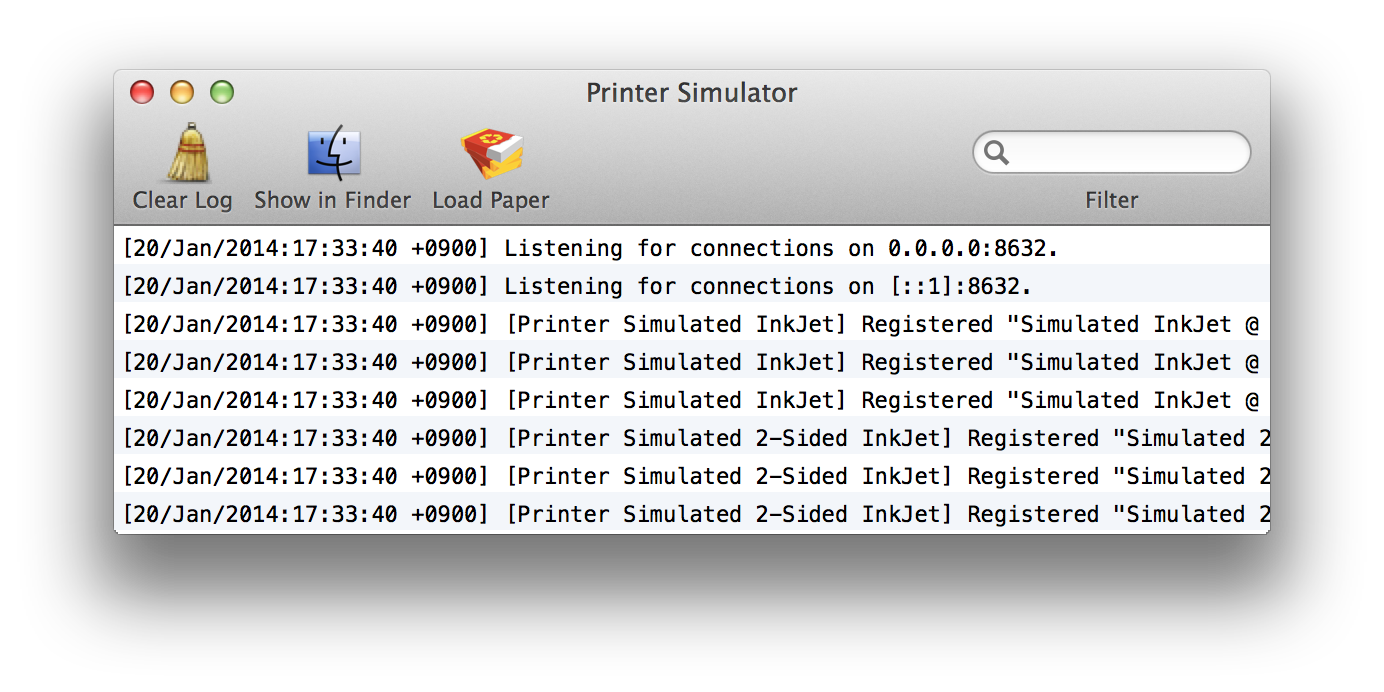
このアプリが起動すると、このシミュレータをAirPrint機能で使えるようになります。プリンタシミュレータの画面は、上側にツールバーが用意されていて、コンテンツ領域には動作のログが表示されます。
仮想プリンタの設定
ツールバーのLoad Paperボタンから、このアプリがシミュレートする仮想プリンタの設定が行えます。ここには、各プリンタに対して、用紙サイズを設定するなどの調整項目が用意されています。
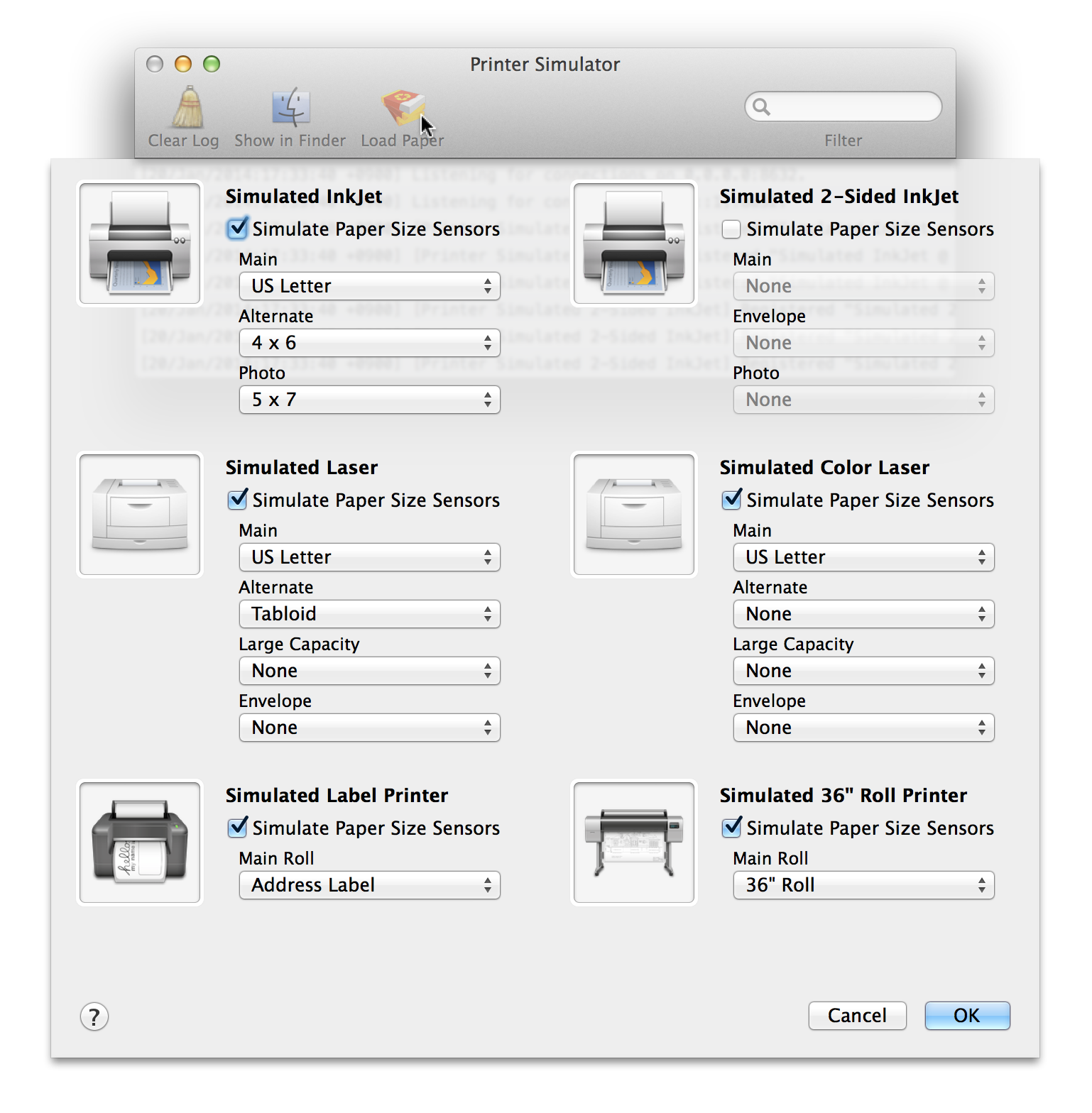
ログ画面について
ログ画面には、このプリンタシミュレータにデバイスが接続してきたときの情報や、印刷がどのような状況で進んでいるかが記録されていきます。

記録されたログは、プリンタシミュレータのメニューバーから
Simulation
→
Save Log...
を選択することで、テキストファイルとして Mac に保存できます。印刷状況を後で詳しく追いたいときに便利です。
また、ツールバーの右側には検索ボックスがあります。ここにキーワードを入力すると、画面に表示されるログを、その語句を含むものだけに絞り込めます。
印刷データをファインダーで確認する
プリンタシミュレータで印刷したデータは、Mac 上にファイルで保存されています。ツールバーのShow
in Finderをクリックすると、印刷データが保存されている場所を Mac のファインダーで開けます。
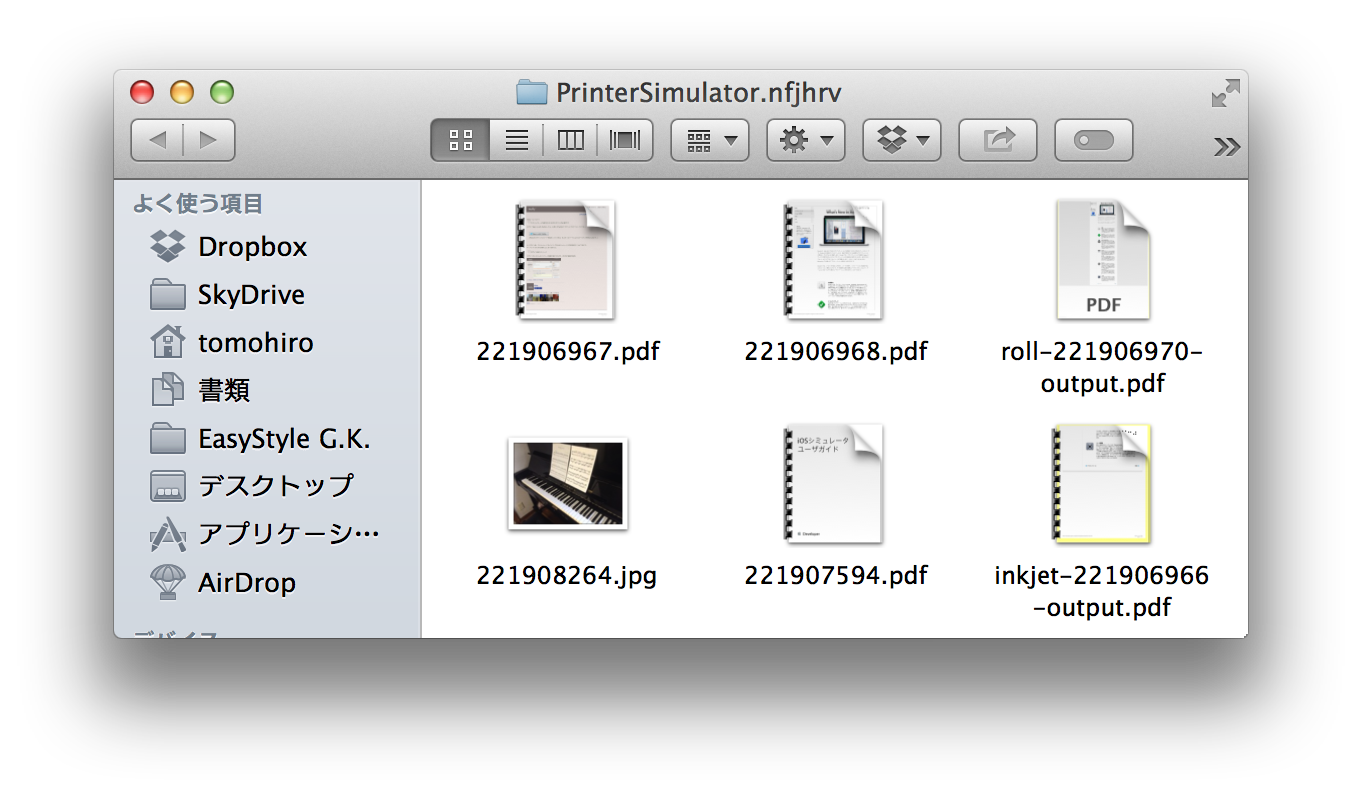
なお、これらのファイルはプリンタシミュレータを終了したときに削除されます。
プリンタシミュレータをよく利用する場合
プリンタシミュレータは Xcode や iOS シミュレータから起動する必要がありましたが、プリンタシミュレータだけを頻繁に使用したい場合は、Dock に登録しておくと便利です。
Dock に登録するには、いったんプリンタシミュレータを起動させて、Dock のアイコンをcontrolキーを押しながらクリックしてDock
に追加を選びます。利用頻度によってはログイン時に開くでも良いかもしれません。
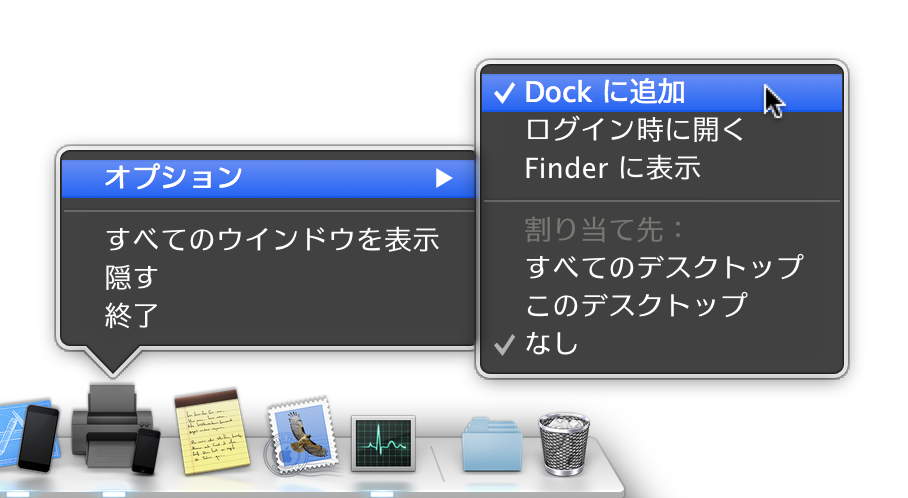
こうしておけば、Dock 上に常にプリンタシミュレータのアイコンが表示されます。起動したくなったときには、ここのアイコンをクリックして、すぐにプリンタシミュレータを起動できます。
プリンタシミュレータで印刷する
それでは、プリンタシミュレータを使って印刷する流れを見て行きます。ここでは iOS シミュレータ上の Safari を使って、表示した Web ページを AirPrint を使って印刷する流れを紹介します。
Safari で Web ページを表示したら、ツールバーの中央にある出力ボタンを選択します。
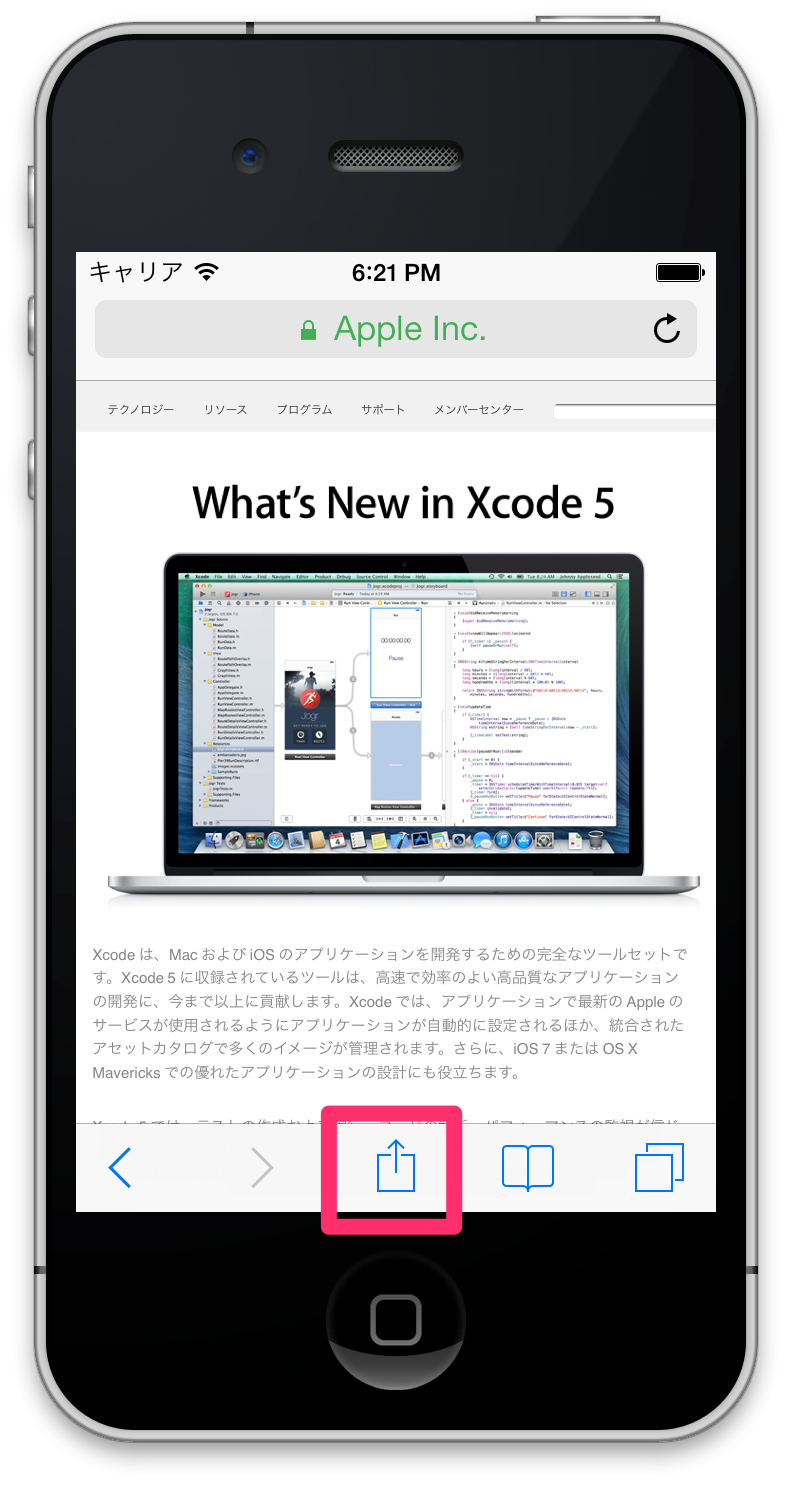
そして、画面下側に表示されたメニューからプリントを選択します。
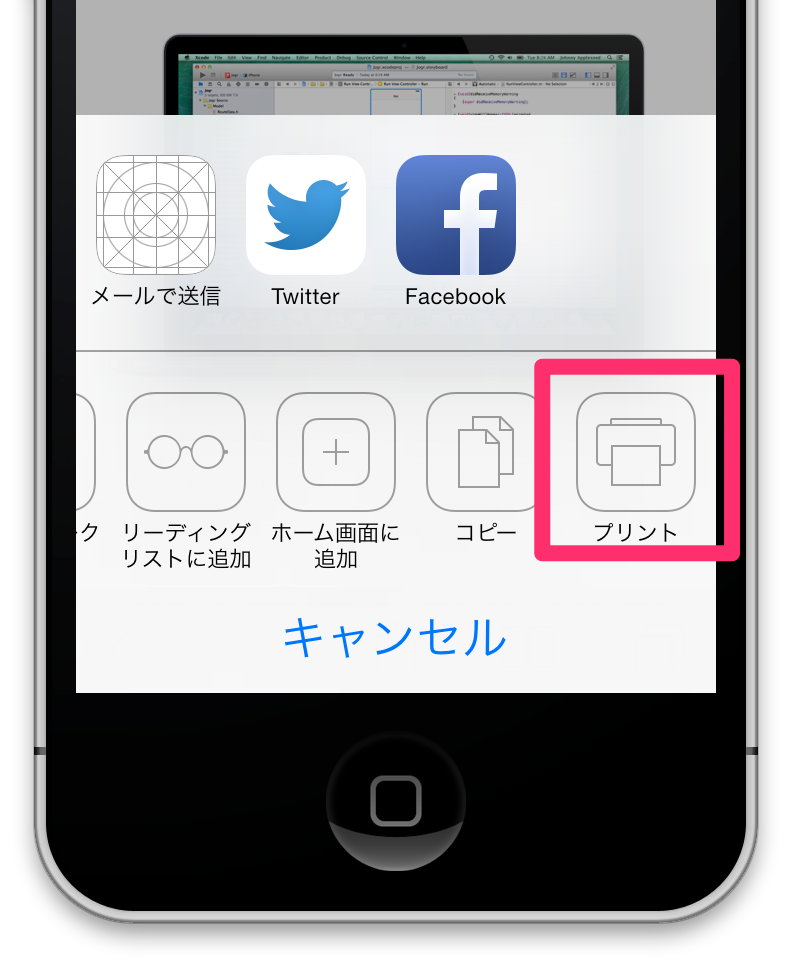
そうすると、印刷で使うプリンタの設定画面が表示されるので、ここのプリンタを選択のところをクリックします。
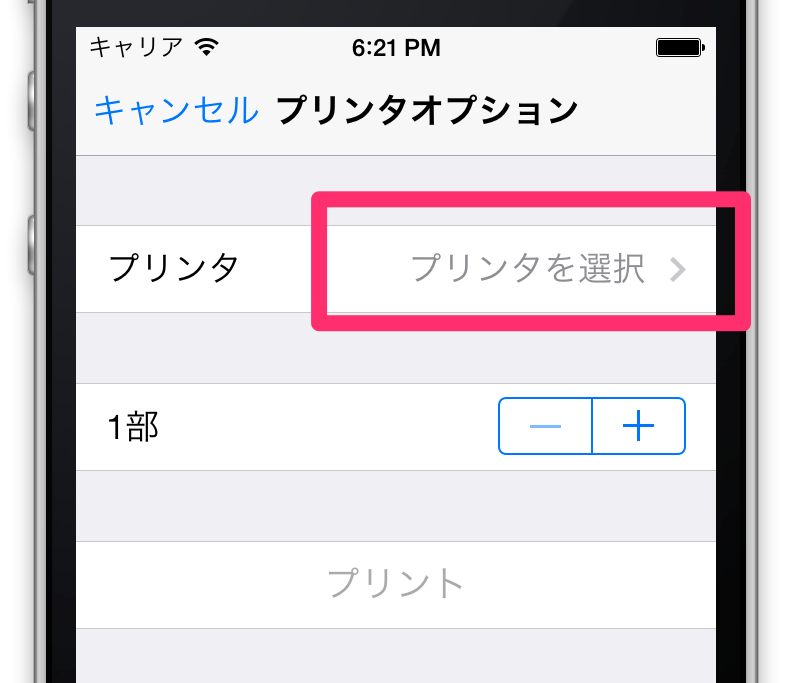
すると、プリンタシミュレータが管理している仮想プリンタがリストアップされるので、印刷で使いたいものを選択します。
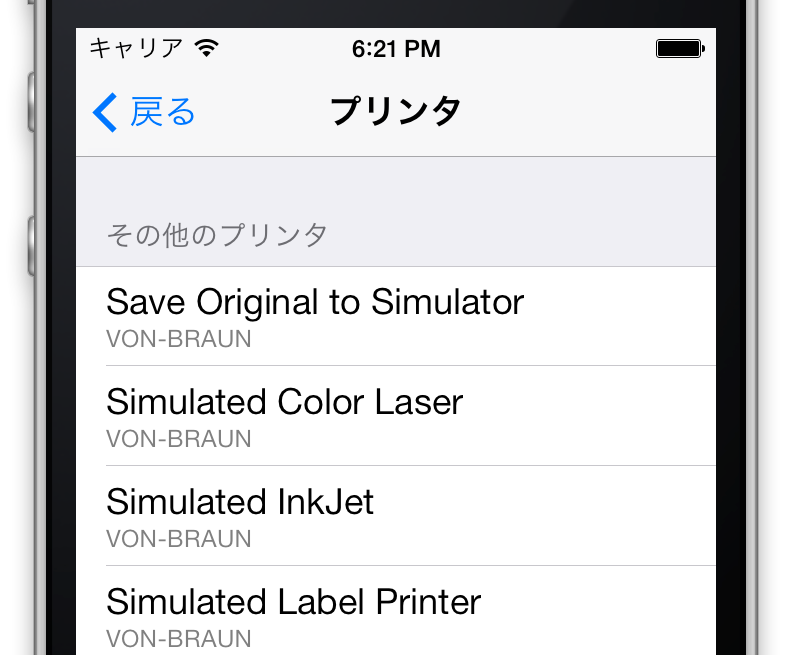
使うプリンタを選択したら、部数などの項目を必要に応じて設定してからプリントボタンを押すと、印刷データがプリンタに送信されます。
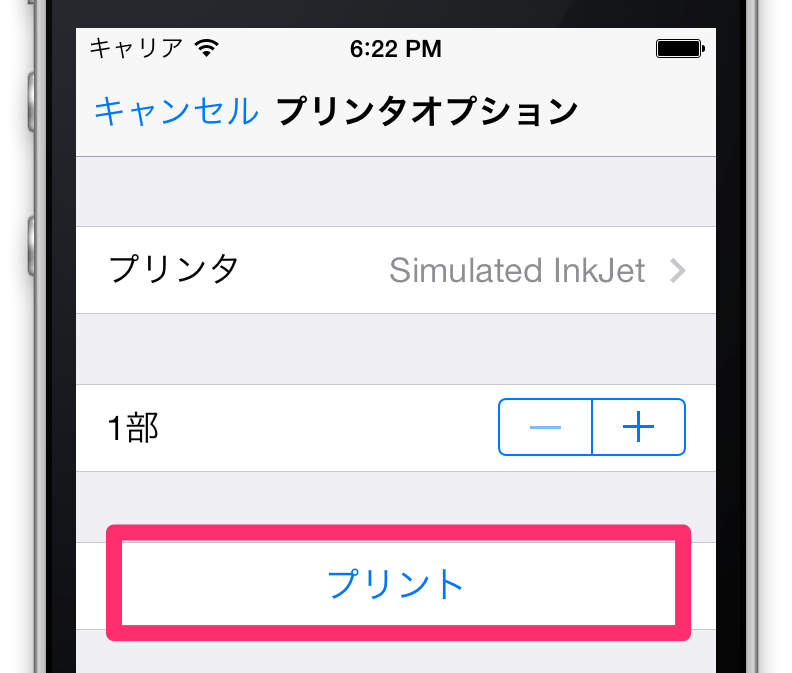
仮想プリンタ側の動き
プリンタシミュレータが印刷データを受信すると、そのデータを処理してファイルを生成します。そのファイルを Mac で開くことで、アプリのコンテンツがどのように印刷されるかを確認できます。
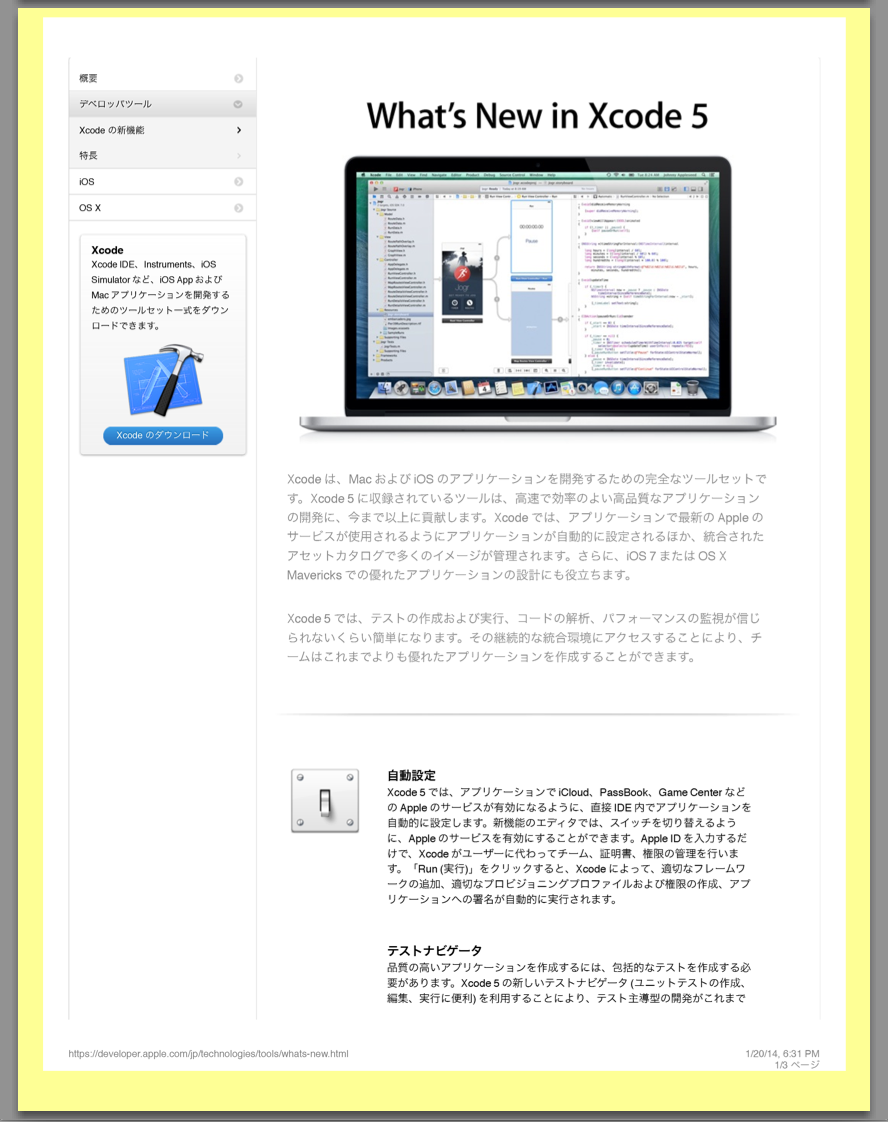
このように、アプリからプリンタに送信したコンテンツがどのように印刷されて出てくるかを、紙やインクを使わずに試せるので便利です。
なお、余白部分に黄色く色がつけられることがありますが、これは、プリンタシミュレータのPreferences設定でShow
printable areaがONになっているためです。これをOFFにすることで、余白の色づけをなくすこともできます。