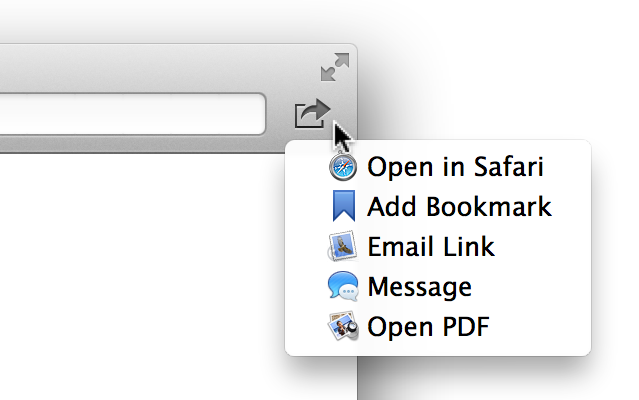ドキュメントの機能と活用方法
Xcode には、英語ですがとても詳しいドキュメントが用意されています。API リファレンスから、プログラミングガイド、サンプルプロジェクトなども収録されていて、Xcode からだけでも多くのドキュメントを見つけられます。
ドキュメントウィンドウ
Xcode のドキュメントは、ドキュメントウィンドウに表示されます。ここでは、そのウィンドウの表示のしかたと画面構成について紹介します。
ドキュメントウィンドウを表示する
ドキュメントウィンドウは、メニューバーの
Help
→
Documentation and API Reference
を選択することで開けます。
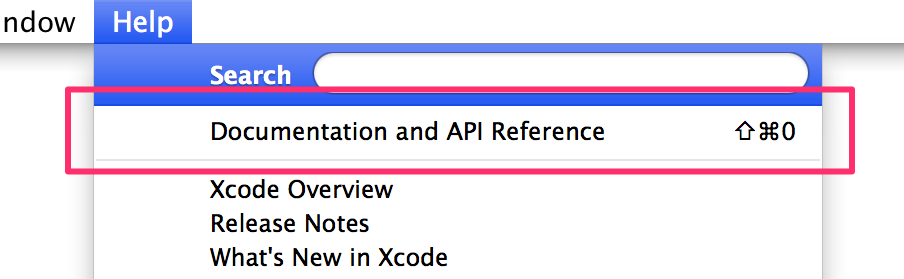 ドキュメントウィンドウは
ドキュメントウィンドウは⇧⌘0でも開けます。
ドキュメントウィンドウの画面構成
ドキュメントウィンドウは、次の要素で構成されています。
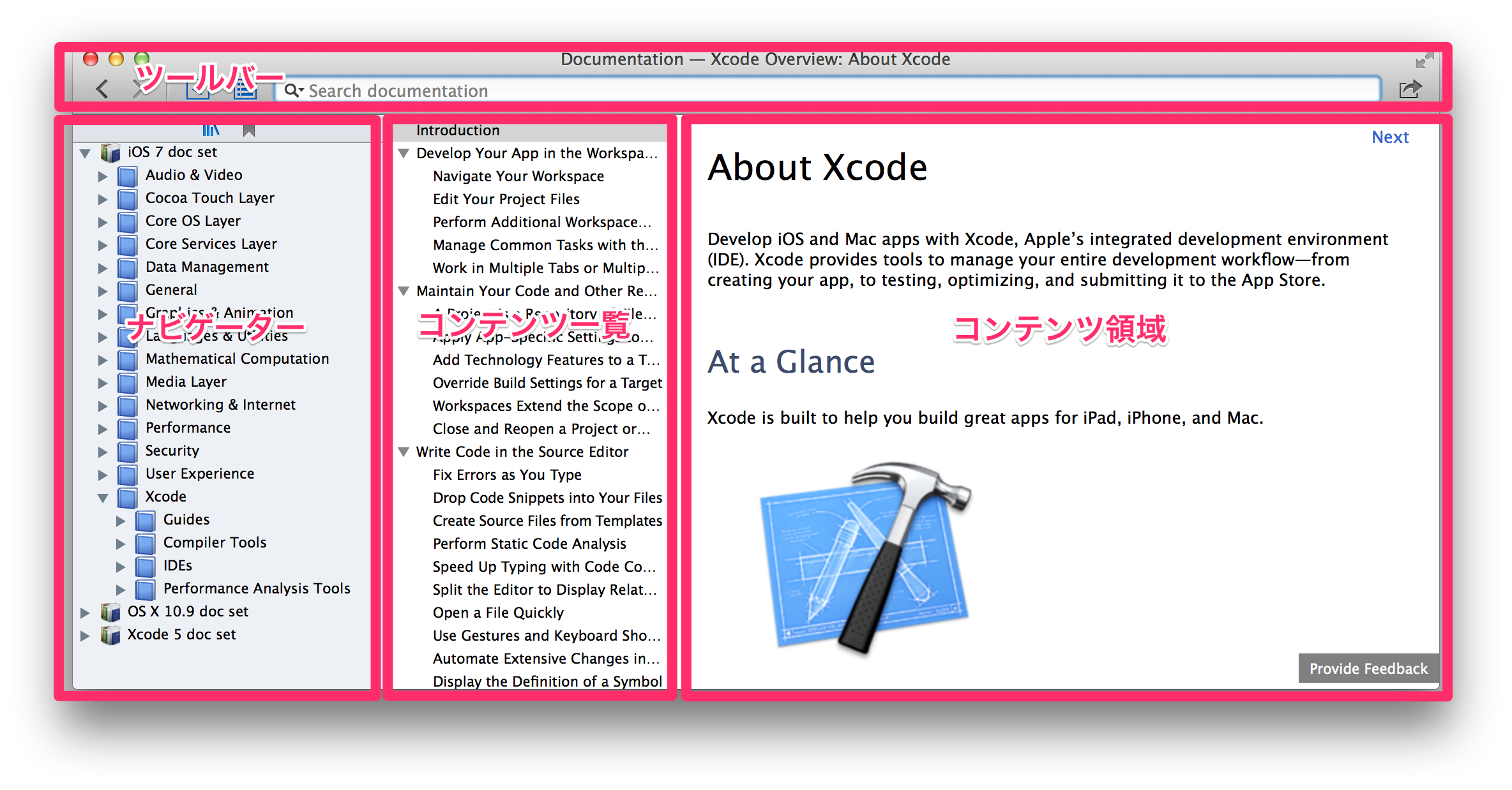
それぞれの役割は、次のようになっています。
| 領域 | 役割 |
|---|---|
| ツールバー | ドキュメントウィンドウに表示する項目を調整する機能や、表示中のページを扱う機能が用意されています。 |
| ナビゲーター | ドキュメントライブラリの一覧や、ブックマークなど、ドキュメントをたどるときに利用します。 |
| コンテンツ一覧 | コンテンツ領域で表示しているドキュメント内のアウトラインが表示されます。 |
| コンテンツ領域 | 選択したドキュメントが表示される領域です。 |
これらのうち、ナビゲーターとコンテンツ一覧は、ツールバーから表示状態を切り替えられるようになっています。画面を広く使って集中して読み進めたいときに便利です。
それでは、これらのエリアについてもう少し詳しく見て行きましょう。
コンテンツ領域の画面構成
コンテンツ領域は、ドキュメントを読むためのシンプルな画面になっています。
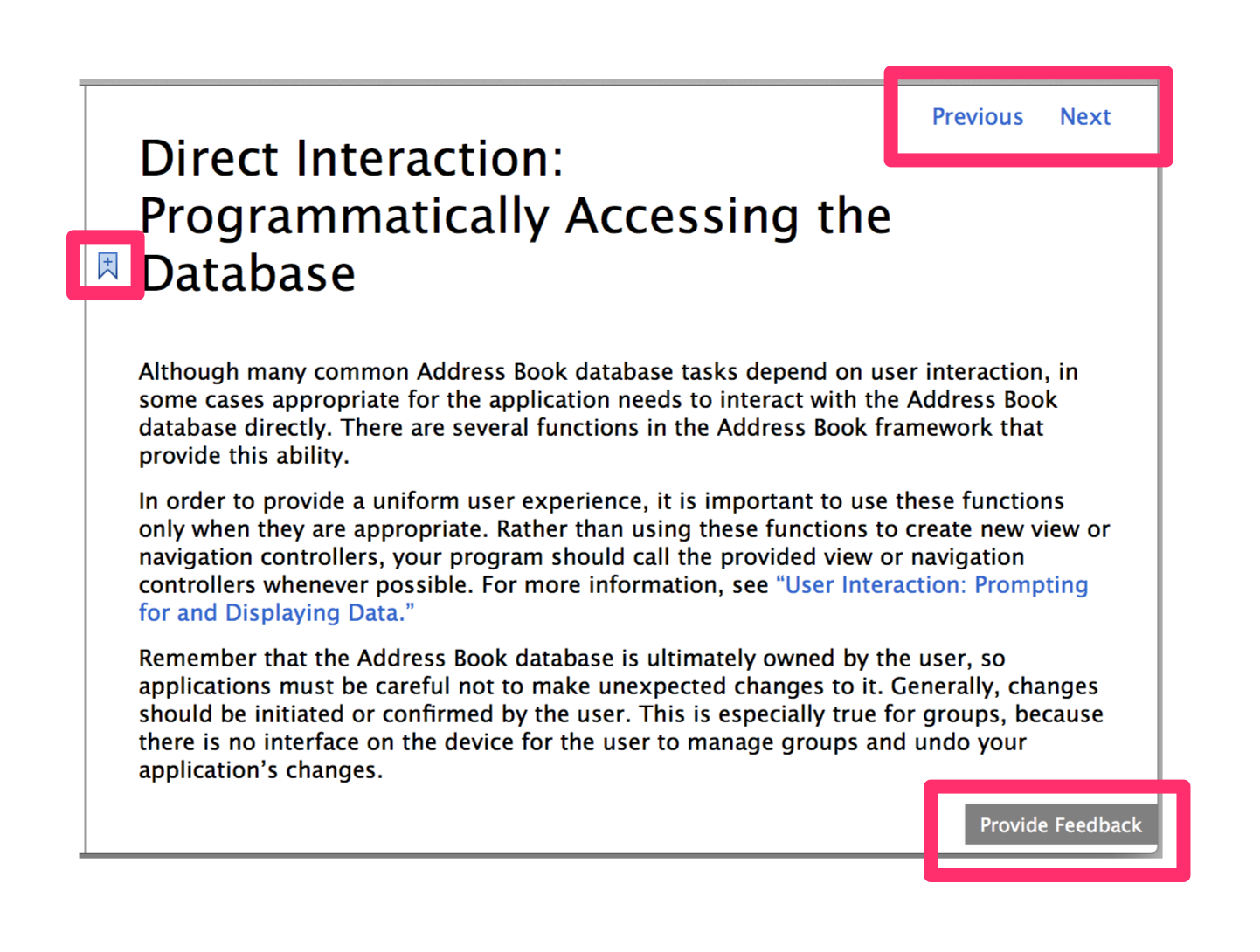
この画面に特別に用意されているのは、右下に常駐するProvide Feedbackくらいで、これをクリックすることで、このドキュメントに対する意見や要望を Apple 社に送信するための Web サイトに接続できます。
それ以外についてはドキュメントの一環として、多くのページで次のようなボタンが見られます。
| ボタン | 機能 |
|---|---|
|
|
現在のドキュメント内の、ひとつ前の章に移動します。 |
|
|
現在のドキュメント内の、次の章に移動します。 |
|
|
このセクションをブックマークに登録します。 |
|
|
このセクションがブックマークに登録されていることを示します。これをクリックすることで、このセクションをブックマークから削除します。 |
利用できるポップアップメニュー
コンテンツ領域内でcontrolキーを押しながらクリックすると、その位置にあるコンテンツによって違うポップアップメニューが登場します。何もないところでcontrolキーを押しながらクリックしたときのメニューは、次のようになっています。
| 項目 | 機能 |
|---|---|
Back |
ひとつ前に開いていたドキュメントに戻ります。 |
Forward |
今のドキュメントにBackで戻ってくる前に開いていたドキュメントに移動します。 |
Add Bookmark |
現在のドキュメントをブックマークに登録します。このドキュメントの最初の章が登録されます。 |
Reveal in Library |
現在のドキュメントがどこにあるかを、ナビゲーターのドキュメントライブラリーから探して表示します。 |
コンテンツ内のテキストを選んだ状態でcontrolキーを押しながらクリックした場合は、次のテキストに関する機能が追加されます。
| 項目 | 機能 |
|---|---|
Look Up “Words" |
選択しているテキストを辞書で引きます。その結果はその場所にポップアップで表示されます。 |
Search with Google |
選択しているテキストを、Safari を使って Google 検索します。 |
Copy |
選択しているテキストをコピーします。 |
Speech |
テキストを選択している状態でStart
Speakingを選択すると、そのテキストを音声で読み上げます。読み上げている最中であればStop
Speakingを選択することでそれを停止できます。 |
Search Documentation for Selected Text |
選択しているテキストを、ツールバーにある全体検索用の検索ボックスに写して検索します。 |
Services |
選択しているテキストを、Mac に登録されているサービスを使って処理します。利用できるサービスは、Mac
のシステム環境設定のキーボード→ショートカット→サービスで設定されています。 |
コンテンツ一覧の画面構成
コンテンツ一覧の画面は、コンテンツ領域で開いているドキュメントのアウトラインが表示される画面です。セクション毎に階層で整理されていて、折り畳みも出来るので、ドキュメント全体を見渡したいときに便利です。
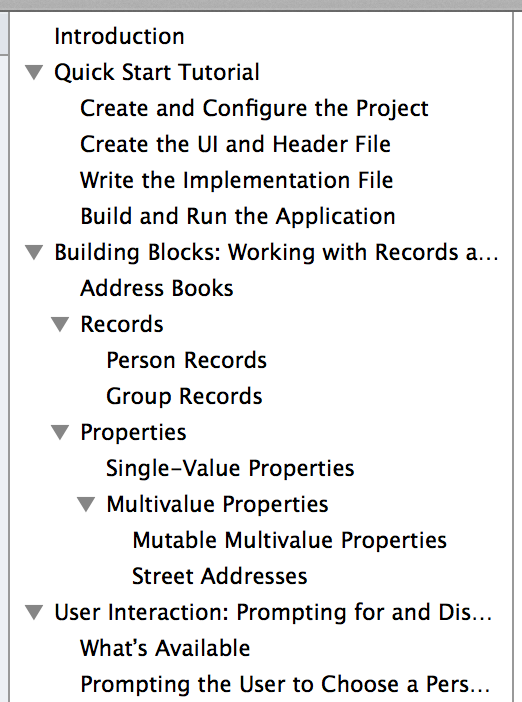
ここで項目を選択すると、それが記載されている場所がコンテンツ領域に表示されます。
ナビゲーター領域の画面構成
ナビゲーター領域では、次の 2 つを切り替えて、ドキュメントをたどれるようになっています。
| 名称 | 機能 | |
|---|---|---|
|
|
ドキュメントライブラリ | Xcode にインストールされているドキュメントの一覧からドキュメントをたどれます。 |
|
|
ブックマーク | ブックマークに登録してあるドキュメントの一覧からドキュメントをたどれます。 |
ドキュメントライブラリ
ドキュメントライブラリには、Xcode にインストールしてあるドキュメントが階層で表示されていて、それを掘り下げて行けるようになっています。各階層の末端にある項目を選択すると、そのドキュメントがコンテンツ領域に表示されます。
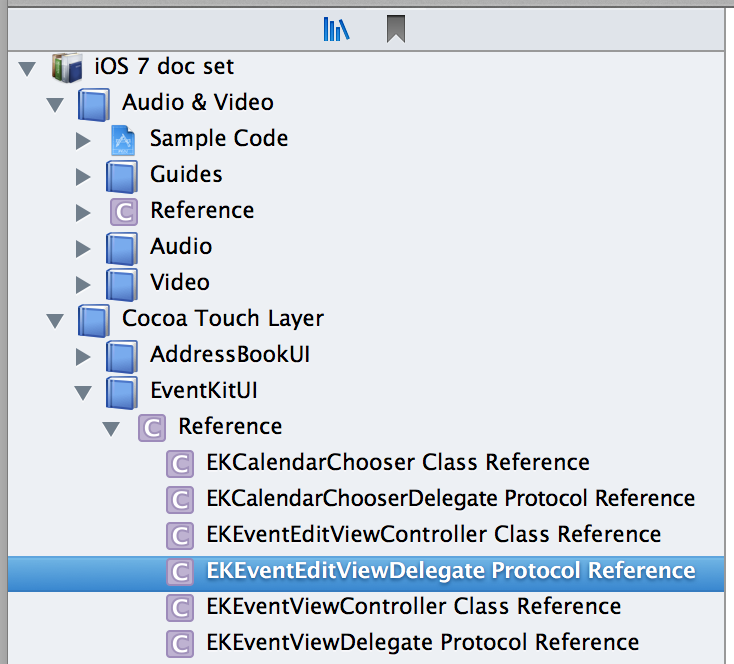
ブックマーク
ブックマークには、これまで自身でブックマークに登録したドキュメントが一覧で表示されています。ここから項目を選択すると、そのドキュメントがコンテンツ領域に表示されます。
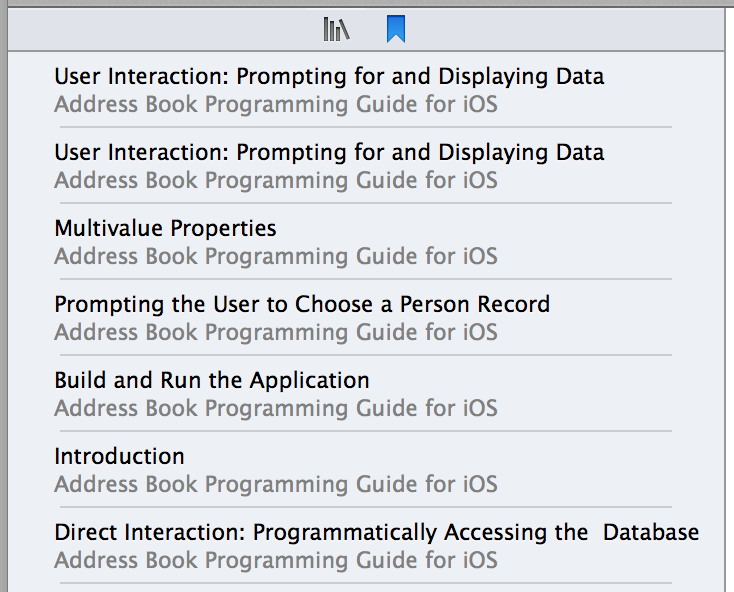
なお、必要なくなったブックマークは、その上でcontrolキーを押しながらクリックすると表示されるポップアップメニューからDeleteを選択することで削除できます。
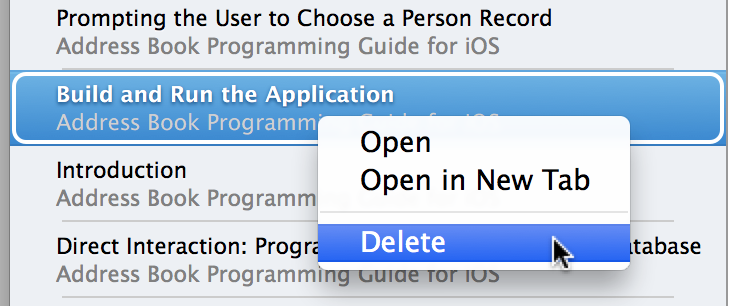
ツールバーの画面構成
ドキュメントウィンドウのツールバーには、全体を操作するための機能が用意されています。

この画面の左側にあるボタンでは、これまでに開いていたドキュメントを履歴で移動できます。
| ボタン | 機能 | ショートカット |
|---|---|---|
|
|
ひとつ前に開いていたドキュメントに戻ります。長押しすると、履歴から選んで移動できます。 | ⌃⌘← |
|
|
現在開いているドキュメントに戻ってくる前のドキュメントに移動します。長押しすると、履歴から選んで移動できます。 | ⌃⌘→ |
その隣のボタンでは、ドキュメントウィンドウの表示状態を切り替えられます。
| ボタン | 機能 | |
|---|---|---|
|
|
ナビゲーターの表示状態を切り替えます。 | |
|
|
コンテンツ一覧の表示状態を切り替えます。 |
また、中央の検索ボックスでは、全てのドキュメントの中から、入力したキーワードを含むものを検索できます。
ドキュメントをシェアする
ツールバーの右側には、現在開いているドキュメントを共有するボタンが用意されています。 これを利用することで、現在のドキュメントを PDF ビューワで開いたり、ドキュメントへのリンクをメッセージアプリで送信したりもできます。