ドキュメントの機能と活用方法
Xcode には、英語ですがとても詳しいドキュメントが用意されています。API リファレンスから、プログラミングガイド、サンプルプロジェクトなども収録されていて、Xcode からだけでも多くのドキュメントを見つけられます。
ドキュメントを検索する
ドキュメントウィンドウに用意されている機能をひととおり紹介してきましたが、ドキュメントは何か分からないことが出てきたときに閲覧することが多いので、まずはドキュメントを探す方法から紹介します。
ドキュメント全体から目的のものを検索する
ドキュメント全体から目的のドキュメントを探すには、ツールバーのSearch
documentation検索ボックスを使います。
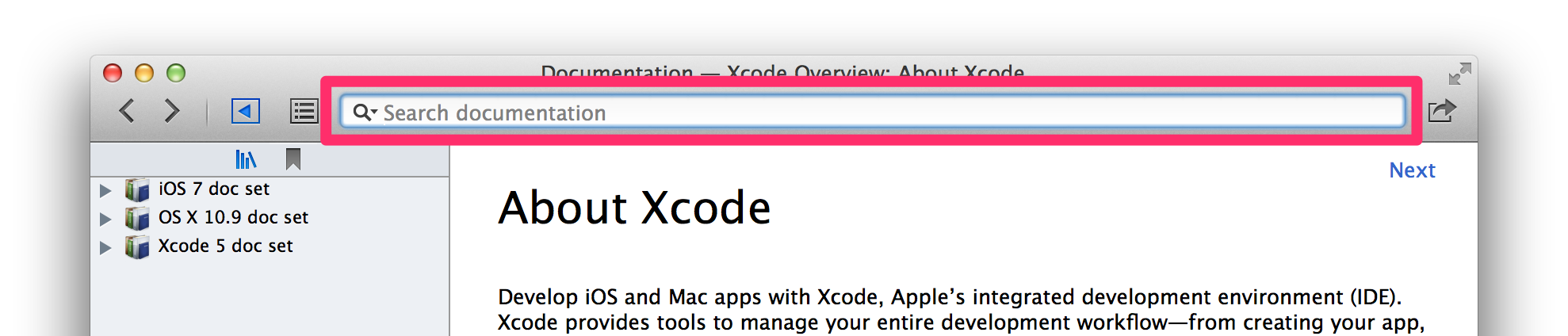
ここにキーワードを入力すると、それにつられて該当するドキュメントがリストに表示されて行きます。空白文字を挟むことで複数のキーワードを含むドキュメントに絞り込めます。
⇧⌘Fを押すことで、この検索ボックスに入力カーソルを移動できます。
ここにキーワードを入力して行って、リストのTop Hitに目的のドキュメントが出てきたときにはreturnキーを押すことで、それを画面に表示できます。リスト内の他のドキュメントが見たいときには、カーソルキーで選択してreturnキーを押すか、マウスでその項目をクリックすることで見られます。
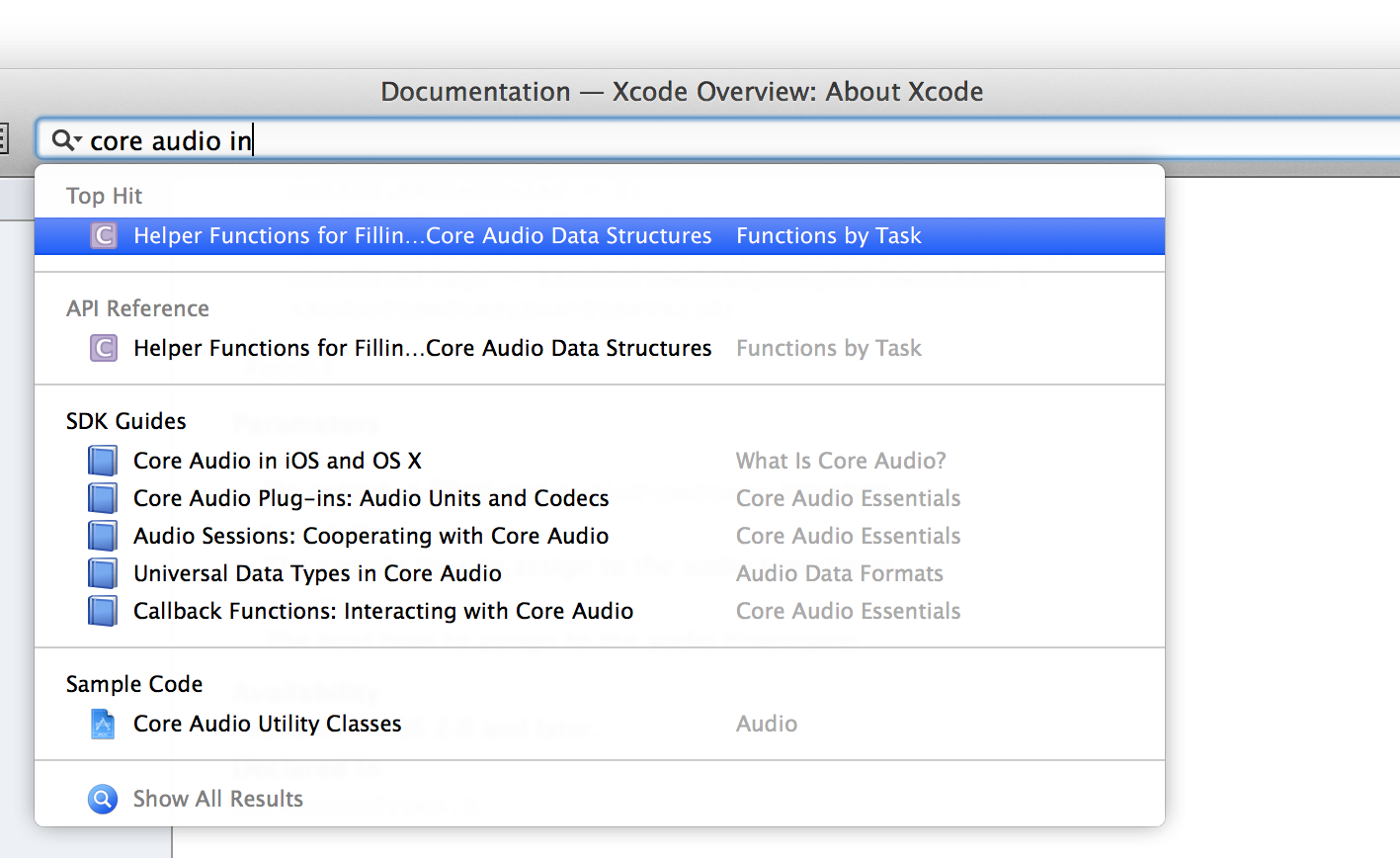
なお、ドキュメントは分類分けがされていて、このリストでも次のようなカテゴリで整理して表示されています。
| カテゴリ | 内容 | |
|---|---|---|
Top Hit |
入力したキーワードに最も適したドキュメントです。 | |
API Reference |
プログラミングのリファレンスです。クラスやメソッドなどの使い方が分からないときに利用します。 | |
SDK Guides |
プログラミングに関して、ひとつのテーマについて詳しく説明されているガイドです。機能をどう実装したら良いか分からないときに利用します。 | |
Tool Guide |
プログラミングに関して、ひとつのテーマについて詳しく説明されているガイドです。機能をどう実装したら良いか分からないときに利用します。 | |
Sample Code |
Xcode で動かせるソースコードのサンプルです。機能の実装方法や動きを、具体例を見ながら使い方を学びたいときに便利です。 |
また、もう少し詳しく分類分けされていることもあります。
| カテゴリ | 内容 | |
|---|---|---|
| WWDC | Apple 社が開催している開発者カンファレンス WWDC のプレゼンテーション動画で見られるガイドです。wwdc core audioのように検索すると出てくることがあるので、WWDC で何か発表がなかったかを探したいときには便利かもしれません。 |
このほかにも、ソースコードに出てくるシンボル名にはXcode 5 徹底解説 for iOS/OS Xの2.3.3 シンボルナビゲーター
の中で紹介した記号が付けられています。
全ての検索結果を確認する
検索結果の数がある程度に絞られてくると、検索リストのいちばん下にShow All Resultsという項目が表示されます。
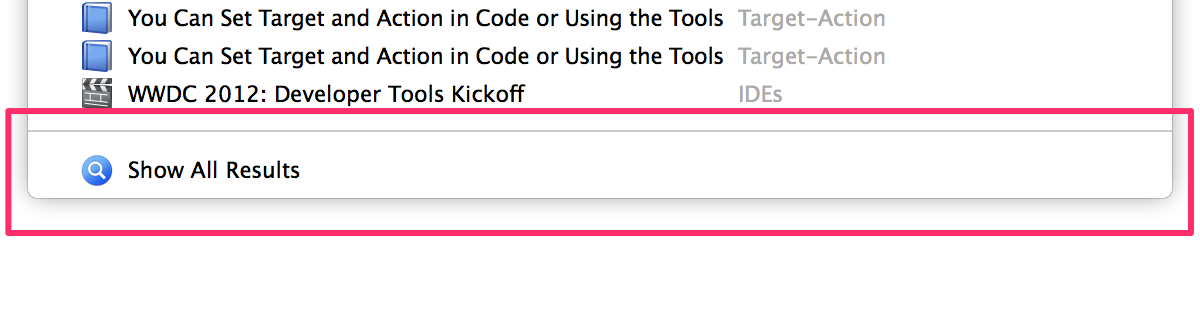
これを選択することで、コンテンツ領域に、検索結果が整理されて表示されます。
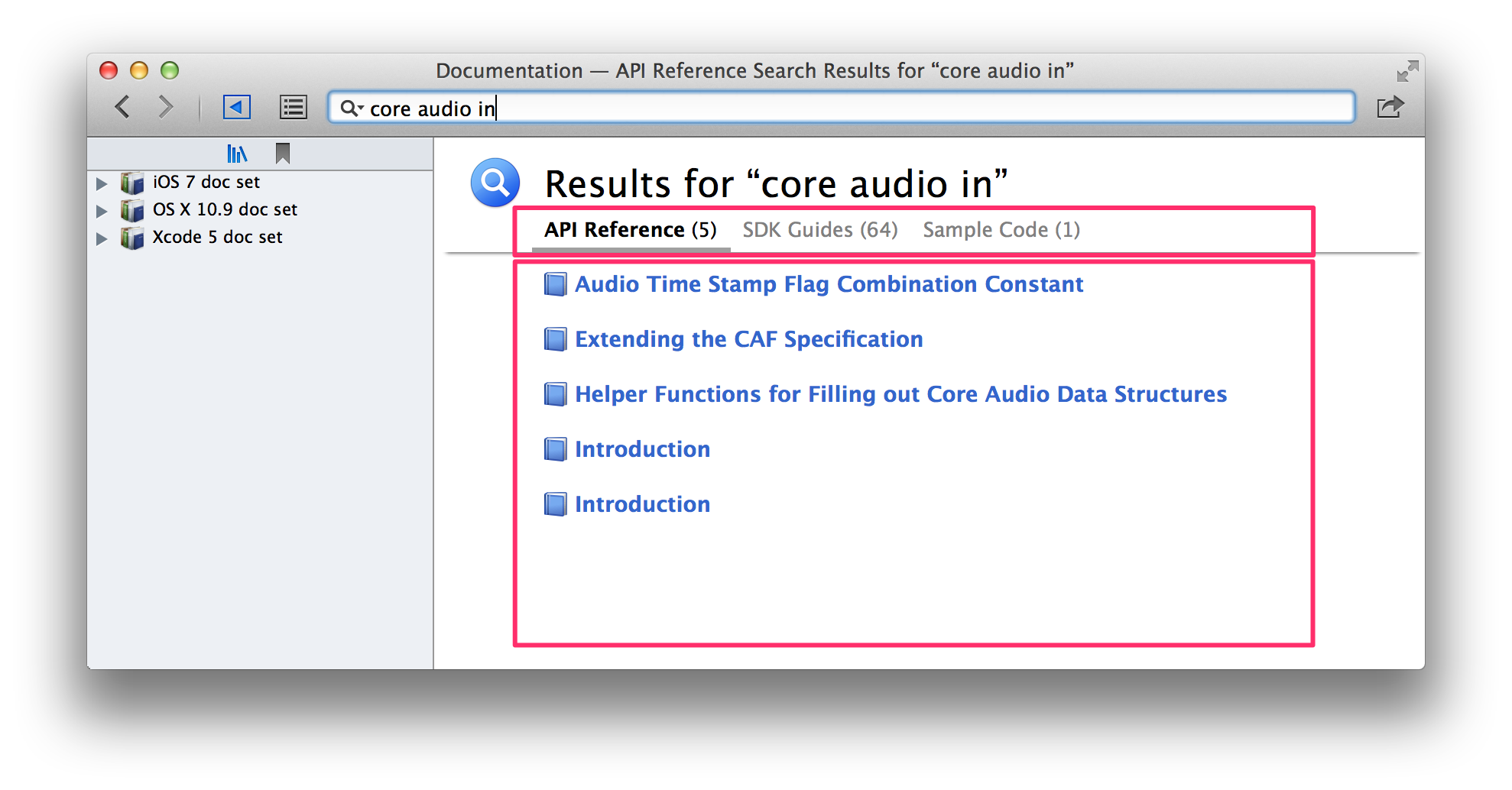
この画面の上側にあるタブには、キーワードで該当したドキュメントのカテゴリが表示され、切り替えられるようになっています。その下には、カテゴリ毎にドキュメントのタイトルがリストアップされます。それらをクリックすることで、そのドキュメントを表示できます。
キーワードを入力して出てきたリストでreturnキーを押してドキュメントを表示した後に、もう一度returnキーを押しても、この画面が表示されます。リストから選んで開いてみたけれど、イメージと違ったのでもう少し詳しく探したいというようなときに便利です。
検索範囲を限定する
検索ボックスの左側にある「虫眼鏡」アイコンをクリックすると、キーワードで検索する範囲を限定できます。
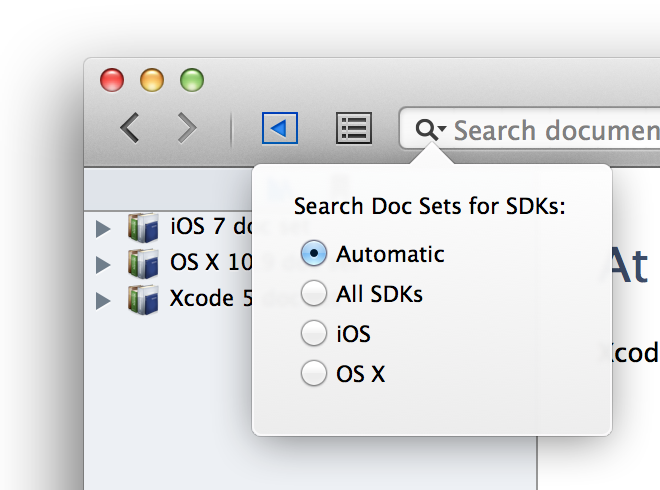
| 対象 | 範囲 |
|---|---|
| Automatic | 適したドキュメントを自動で選んで検索します。最前面で開いているワークスペースウィンドウが扱う SDK が対象になります。 |
| All SDKs | iOS と OS X の両方のドキュメントを対象にします。 |
| iOS | iOS のドキュメントだけを対象にします。 |
| OS X | OS X のドキュメントだけを対象にします。 |
開いているドキュメント内を検索する
開いているドキュメントの中で検索したいときには、メニューバーの
Find
→
Find...
を選択します。
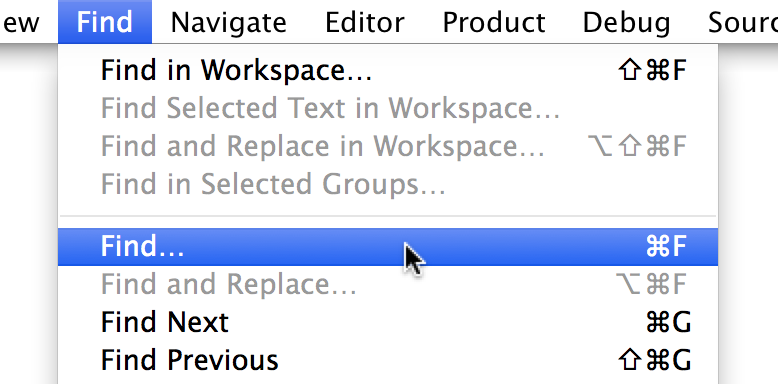
そうすると、ツールバーの直下に、ドキュメント内を対象にする検索ボックスが表示されます。
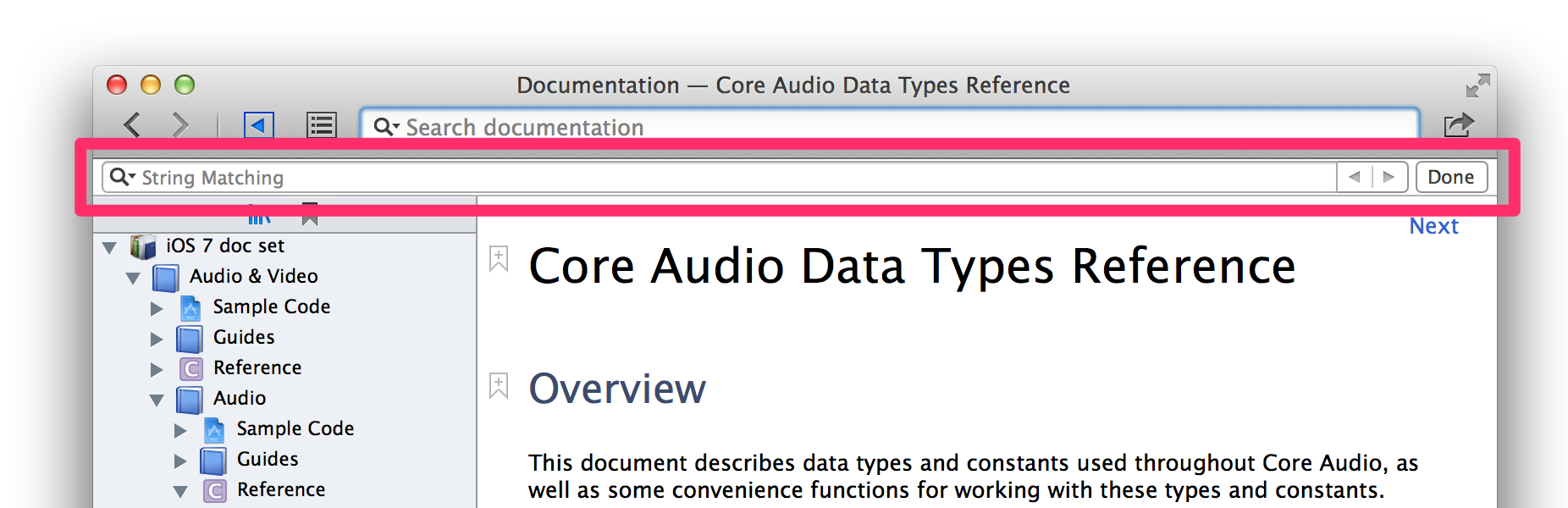
ここにキーワードを入力することで、その語句が登場する場所がハイライトで表示されます。ここでは、空白文字も普通の検索文字として扱われます。
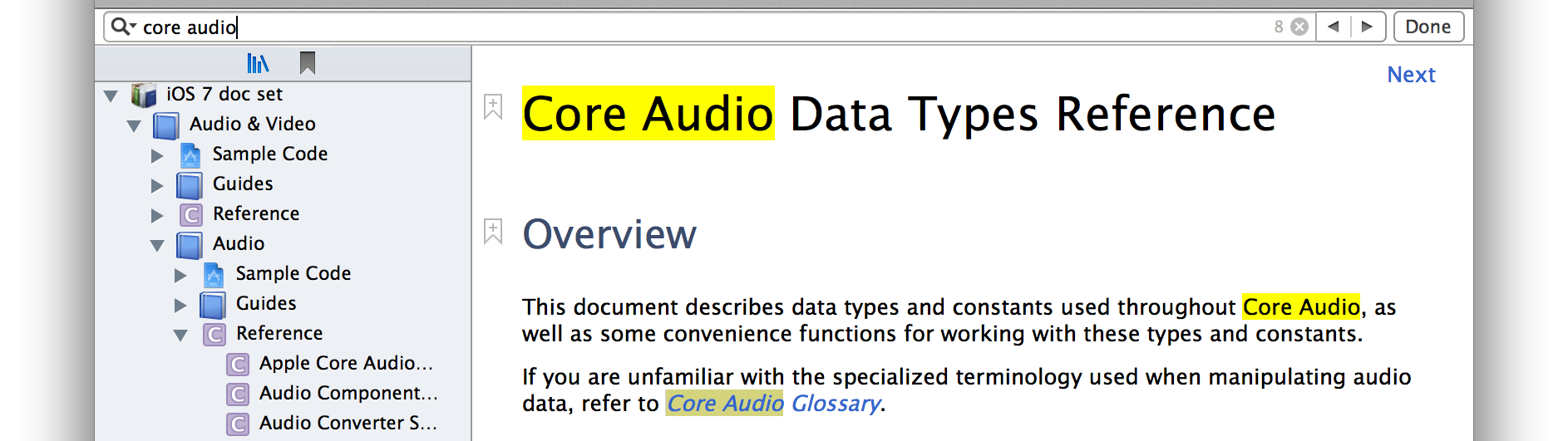
検索で該当した箇所は、検索バーの右側にあるボタンで移動できます。
| 機能 | ショートカット | |
|---|---|---|
次の該当場所に移動します。検索ボックスでreturnキーを押したときと同じです。 |
⌘
G
|
|
ひとつ手前の該当場所に移動します。検索ボックスでshift+returnキーを押したときと同じです。 |
⇧
⌘
G
|
なお、右端にあるDoneボタンをクリックすると、検索を終了して、検索ボックスを閉じられます。
検索オプションを変更する
検索ボックスの左側にある「虫眼鏡」アイコンをクリックすると、検索に関するオプションメニューが表示されます。
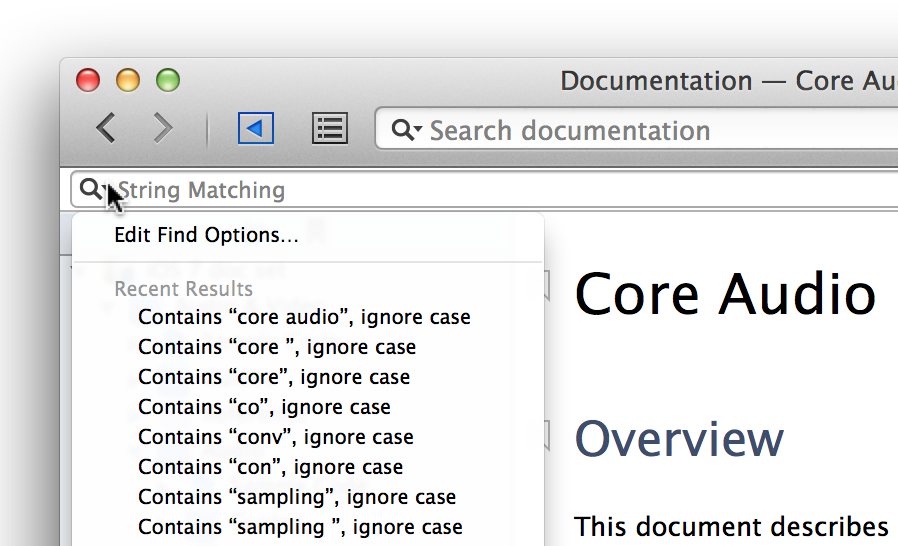
ここのEdit Find Options...を選択すると、検索オプションを選択できる画面になります。
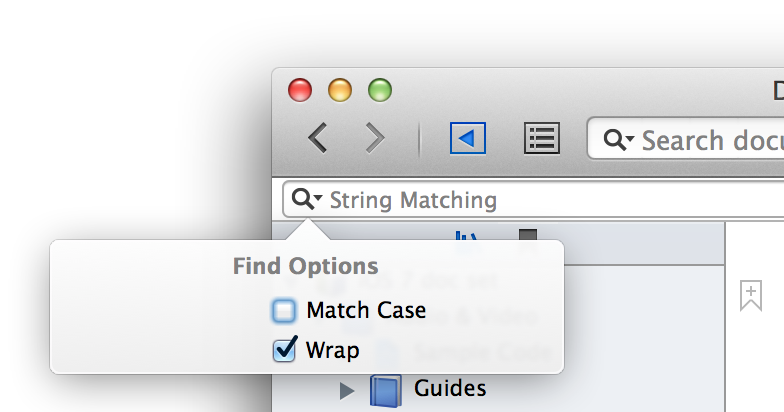
| 項目 | 機能 |
|---|---|
| Match Case | 大文字小文字を区別して検索したいときにチェックを入れます。 |
| Wrap | 該当部分を次へ次へと進めて行ったときに、末端で止まって欲しいときにチェックを外します。ここにチェックが入っていると、末端の次は最初の候補に移動します。 |
Xcode のメニューバーからドキュメントを素早く探す
Xcode の使い方について知りたい場合は、ドキュメントウィンドウを開かなくても、Xcode のメニューバーの
Help
にある検索ボックスから素早くドキュメントを検索できます。
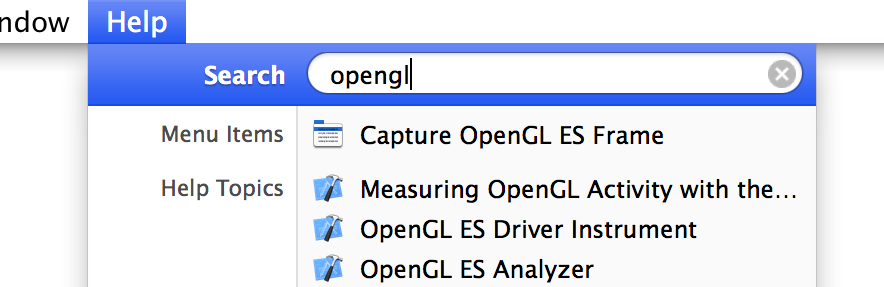
ここのSearch欄にキーワードを入力して行くと、それに該当する項目が表示されます。
| カテゴリ | 内容 | |
|---|---|---|
|
|
Help Topics | Xcode などのツールの使い方に関するドキュメントです。 |
|
|
Menu Items | そのキーワードに該当するメニュー項目です。 |
ここのHelp Topicsカテゴリに表示された項目を選択すると、ドキュメントウィンドウが開かれて、その内容が表示されます。
メニューを検索して実行する
面白いのがMenu Itemsカテゴリで、キーワードに該当したメニュー項目の場所が表示され、しかもここから直接実行できます。
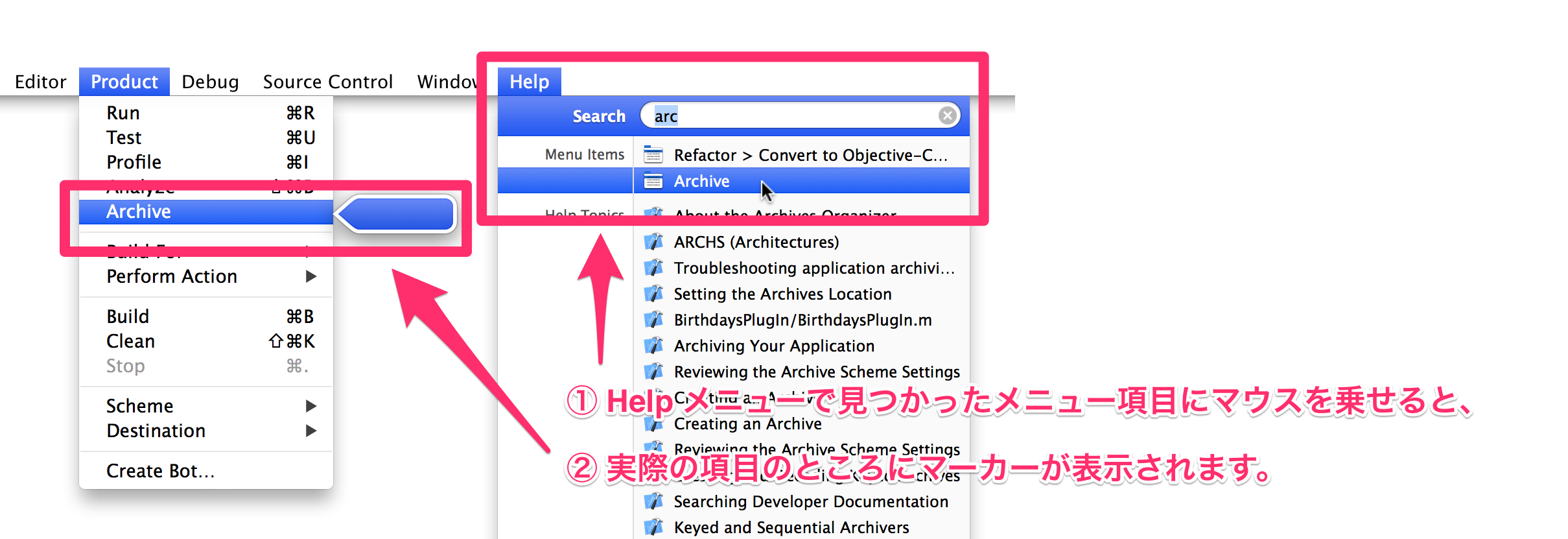
リストアップされた中からMenu Itemsカテゴリの項目にマウスカーソルを乗せると、その項目が実際にあるメニューの場所が表示されます。そして、リストからその項目を選択すると、実際のメニューを選択したのと同じように、その機能が呼び出せます。
これを利用することで、たとえば実行したい機能があるけれど、それがメニューのどこにあるか分からなくなったというときに、その機能の使い方が書かれたドキュメントを探して読まなくても、ここでメニューの場所を探して即座に実行できます。
ドキュメントライブラリを閲覧する
ドキュメントにどのようなものがあるかを見ながら読み進めたい場合には、ナビゲーターのドキュメントライブラリを使用します。
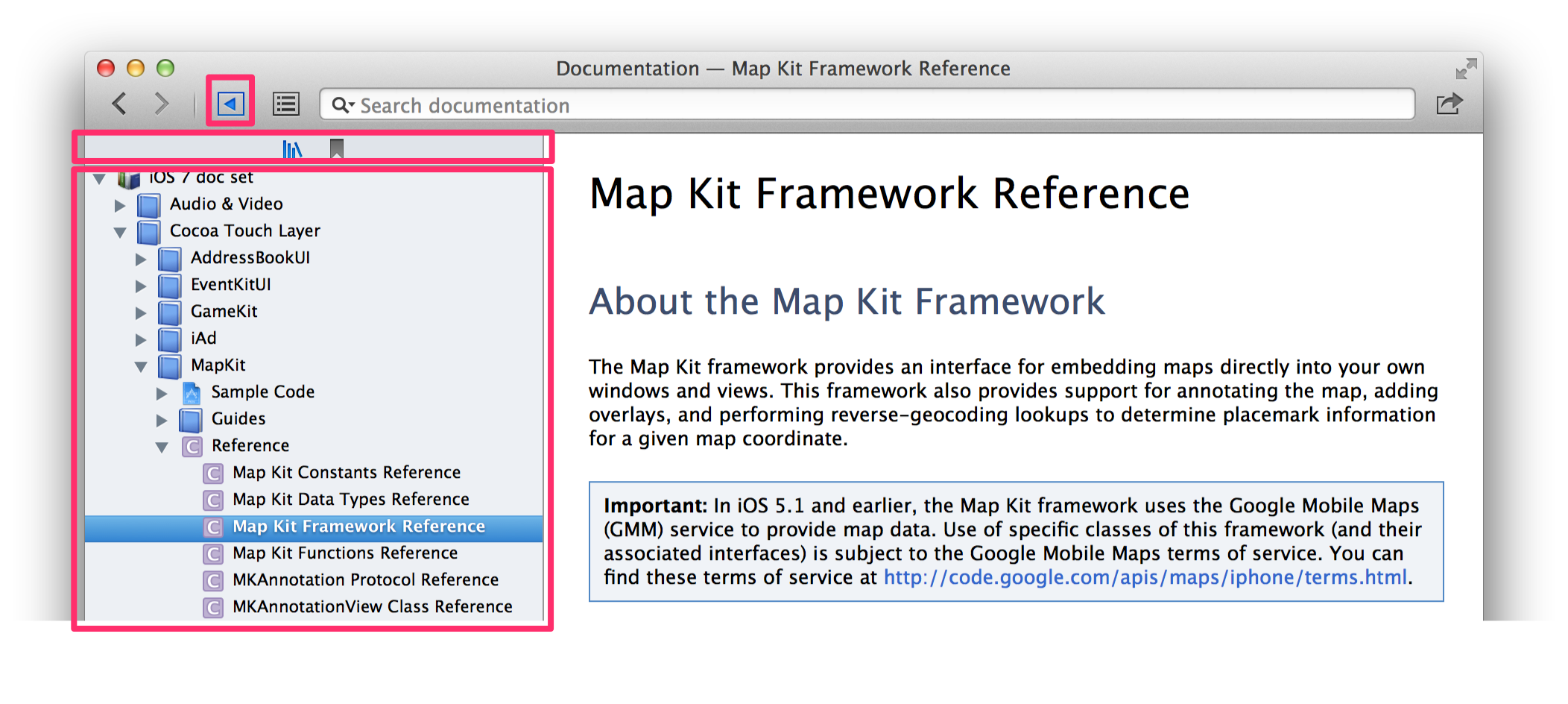
左側にナビゲーターを表示したら、その上側に表示されるタブでドキュメントライブラリのアイコンを選択します。そうすることで、Xcode にインストールされているドキュメントが一覧で表示されます。ここから、セクションを▶ボタンで掘り下げて、気になるドキュメントをたどれます。
21 Xcode をカスタマイズするの中で紹介したDownloads 設定から行えます。