ドキュメントの機能と活用方法
Xcode には、英語ですがとても詳しいドキュメントが用意されています。API リファレンスから、プログラミングガイド、サンプルプロジェクトなども収録されていて、Xcode からだけでも多くのドキュメントを見つけられます。
ドキュメントの閲覧を補助する機能
ドキュメントウィンドウには、ドキュメントの閲覧を楽にするちょっとした機能が用意されています。それらについてここで紹介します。
ドキュメントの文字サイズを変更する
ドキュメントウィンドウでは、コンテンツ領域内の文字の大きさを調整できます。
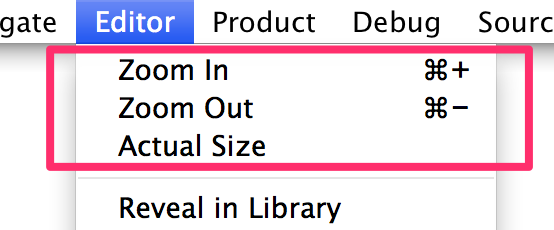
文字サイズの調整では、メニューバーのEditorにある次の 3
つのメニュー項目を使って 10 段階の拡大や縮小が行えます。
| 項目 | 機能 | ショートカット |
|---|---|---|
Zoom In |
文字サイズを大きくします。画像は拡大されません。 |
⌘
+
|
Zoom Out |
文字サイズを縮小します。画像は縮小されません。 |
⌘
-
|
Actual Size |
標準の文字サイズにします。 |
ドキュメント内の語句を辞書で引く
ドキュメントウィンドウでは、開いているドキュメント内の語句を辞書で検索できます。
辞書を引くときは目的の語句を選択して、それをcontrolを押しながらクリックすると表示されるメニューからLook
Up “Word”を選択します。辞書を引くときは、基本的には 1 単語単位で選択します。
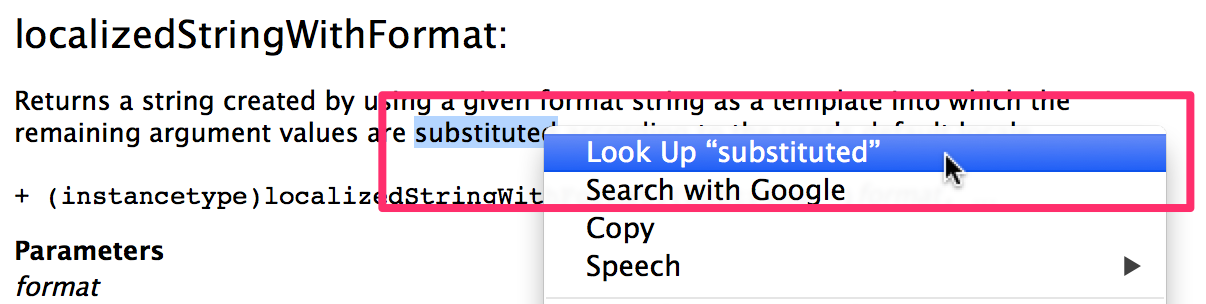
このようにすると、その単語がハイライトされて、その内容がポップアップで表示されます。通常は英和辞書が表示されますが、違う辞書が表示される場合もあります。
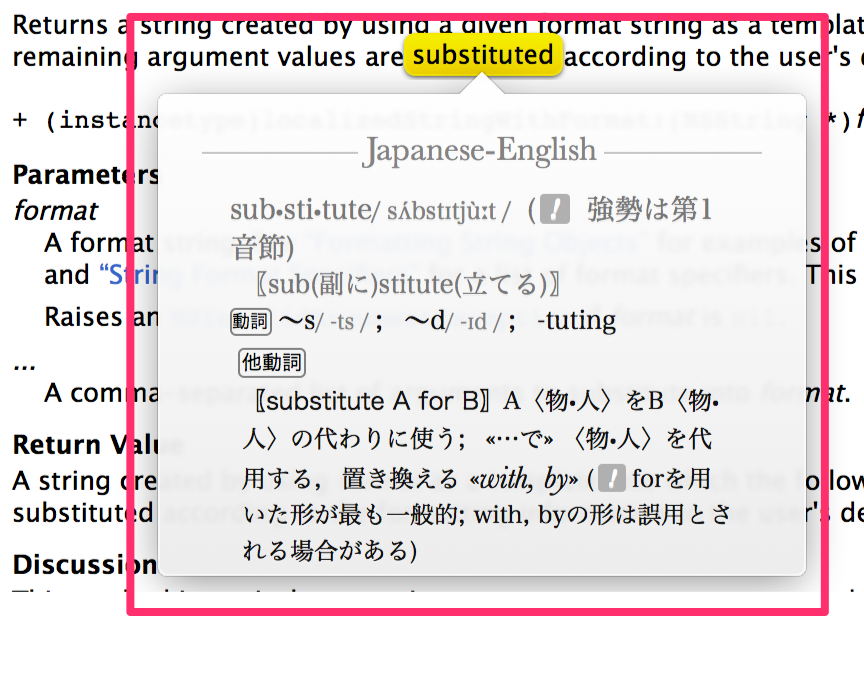
そしてこのとき、ポップアップの冒頭にある辞書名のところをクリックすると、Mac の辞書アプリでその内容が表示されます。
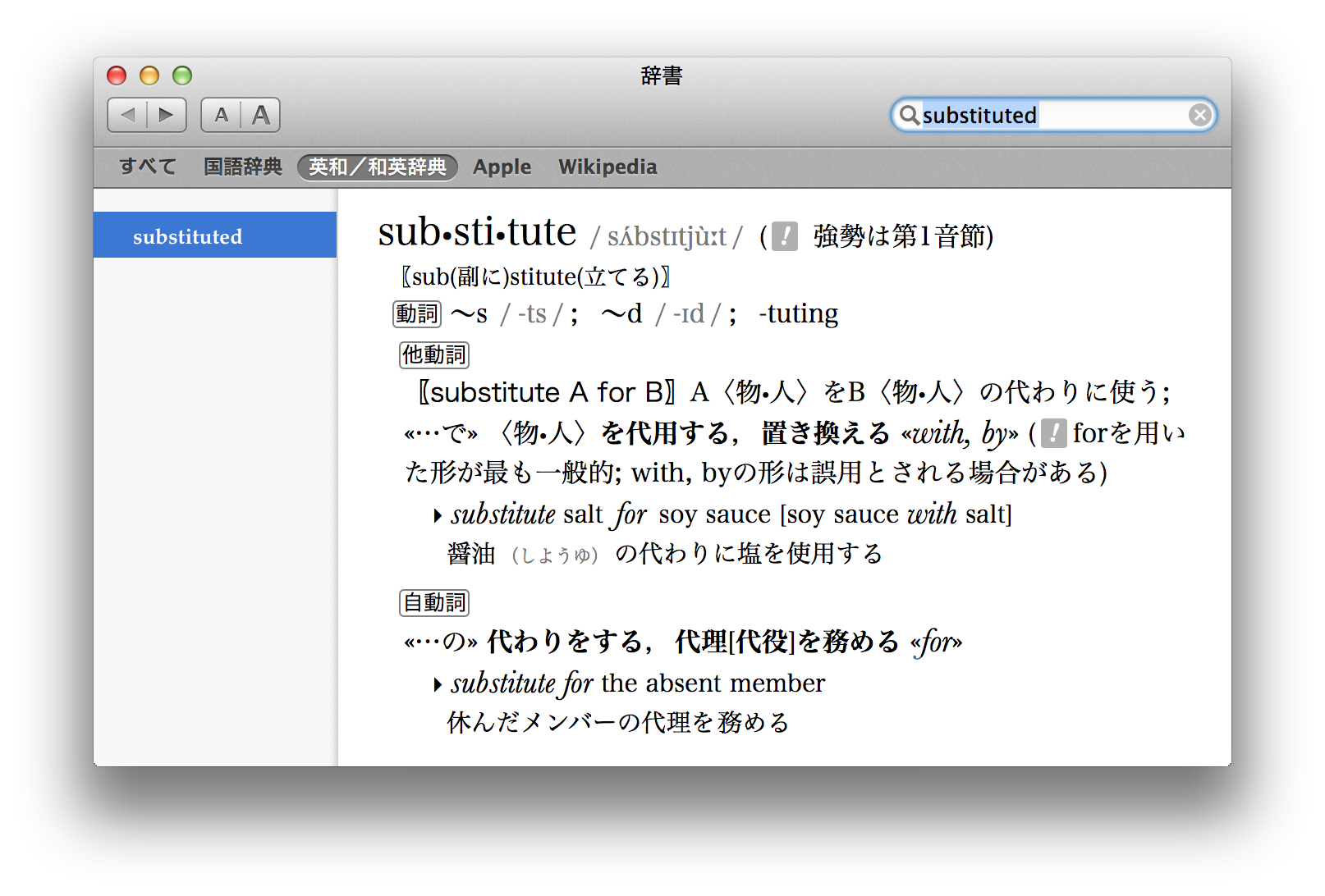
語句を Google で検索する
テキストを選択してcontrolを押しながらクリックしたときに表示されるメニューでSearch
with Googleを選択した場合は、その語句を使って Google 検索が行えます。
多角的に検索したい場合や、いくつかの単語で構成されたフレーズを検索するのに向いています。
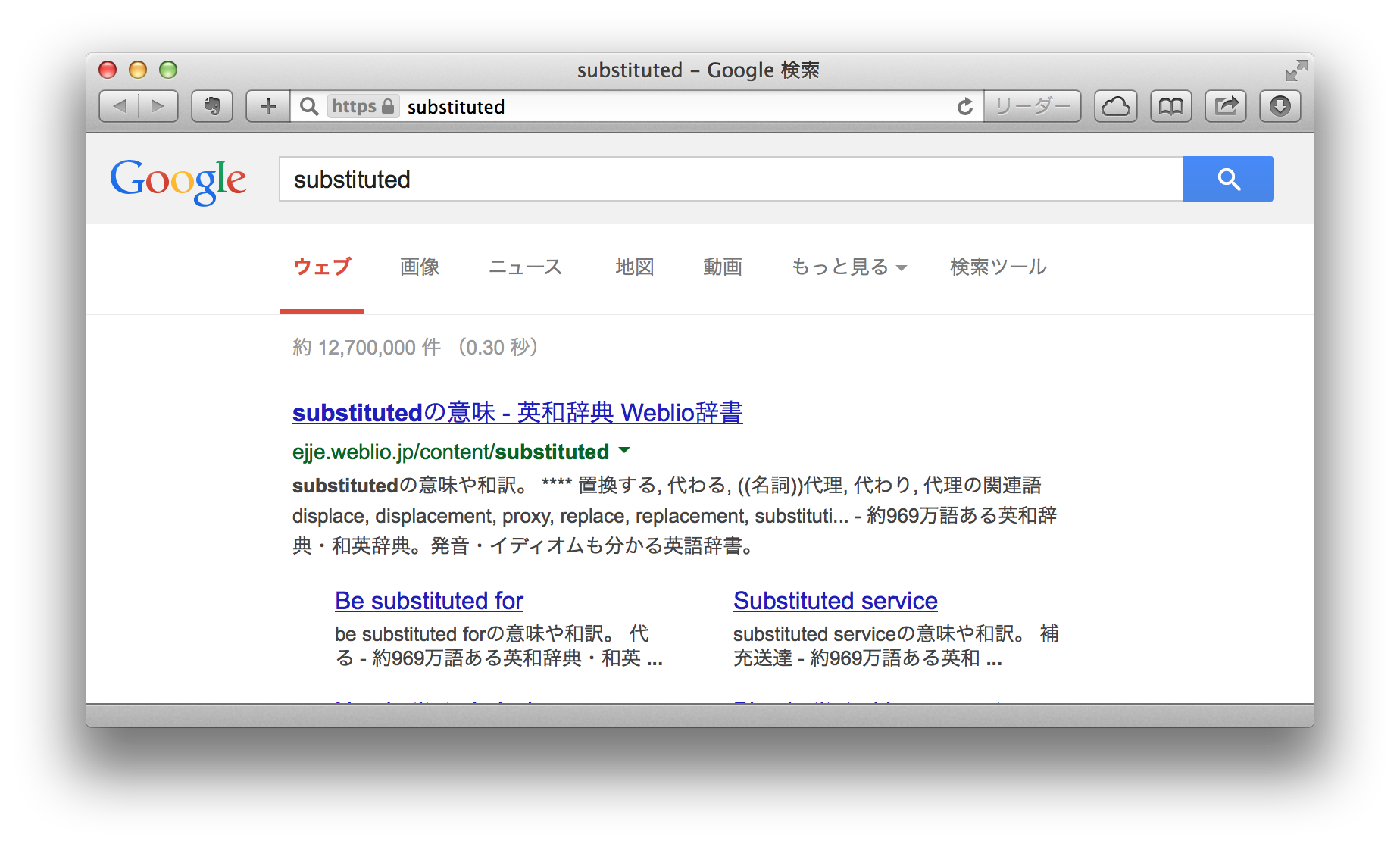
ドキュメント内の語句の発音を聞く
ドキュメントは全てが英語なので、読めない単語が出てくることがあります。そのようなときにはテキストの読み上げ機能を使うと、選択した単語を良い感じに英語で発音してくれます。
読み上げてほしい語句を選択したら、その語句の上でcontrolを押しながらクリックをして
Speech
→
Start Speaking
を選択すると、選択したテキストが音声で読み上げられます。
選択するテキストは単語に限らず、長い文章を選択しても、記号が混ざっていても大丈夫です。
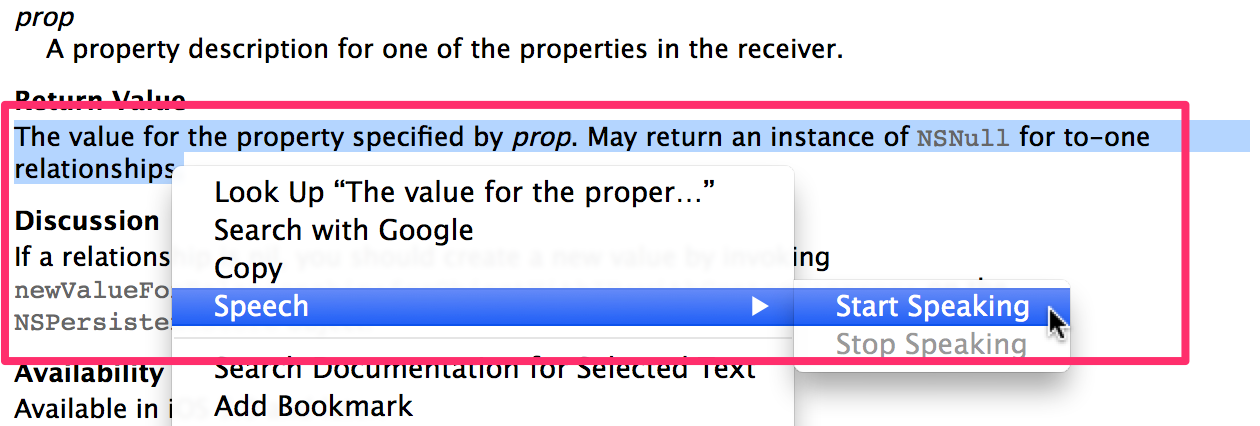 読み上げを途中で終了したいときには
読み上げを途中で終了したいときにはSpeech→Stop Speakingを選択します。