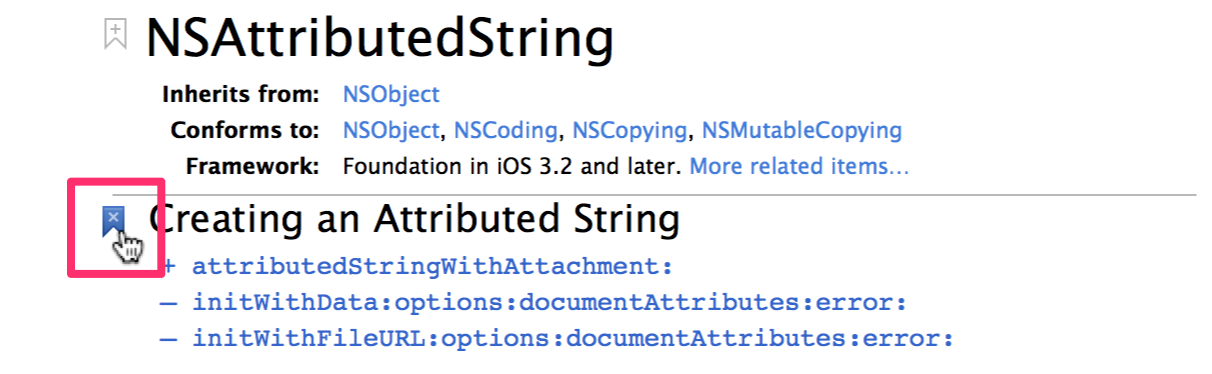ドキュメントの機能と活用方法
Xcode には、英語ですがとても詳しいドキュメントが用意されています。API リファレンスから、プログラミングガイド、サンプルプロジェクトなども収録されていて、Xcode からだけでも多くのドキュメントを見つけられます。
ブックマークを利用する
ドキュメントにブックマークを設定することで、後からそれをすぐにたどれるようにできます。そのときどきでよく使うドキュメントを登録しておくと便利です。ブックマークは登録の解除も簡単です。
ブックマークにドキュメントを追加する
ドキュメントはセクション単位でブックマークに登録できます。ドキュメントを読んでいて、またすぐに見たい部分がでてきたら、そのセクションの左側にあるブックマークボタンをクリックします。
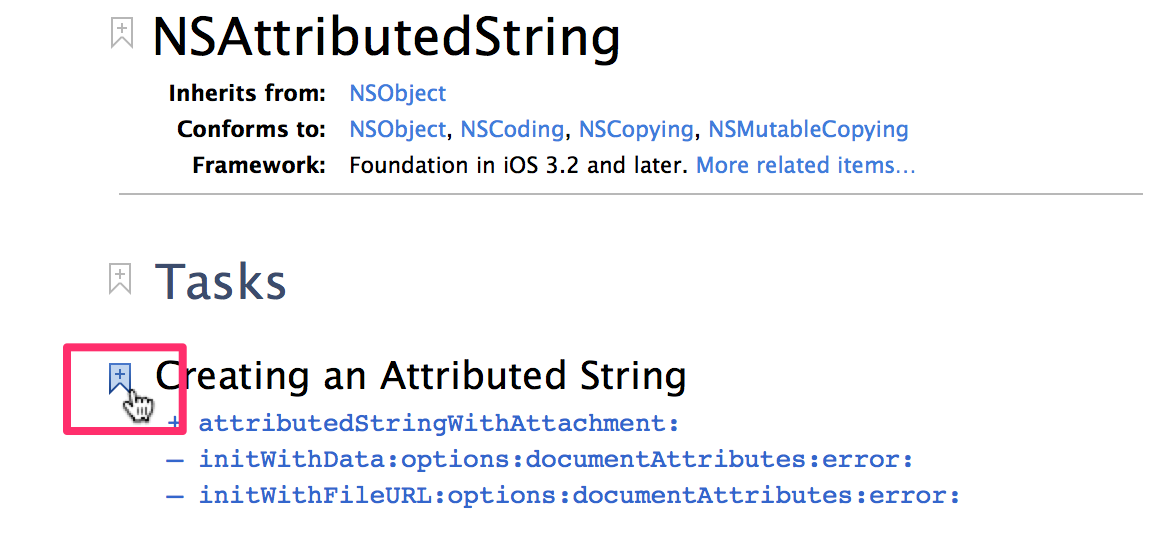
これだけの操作で、このセクションをブックマークに登録できます。登録が完了するとブックマークボタンが濃い青色の表示に変わります。

ブックマークからドキュメントを開く
登録したブックマークは、ナビゲーションのブックマークで確認できます。
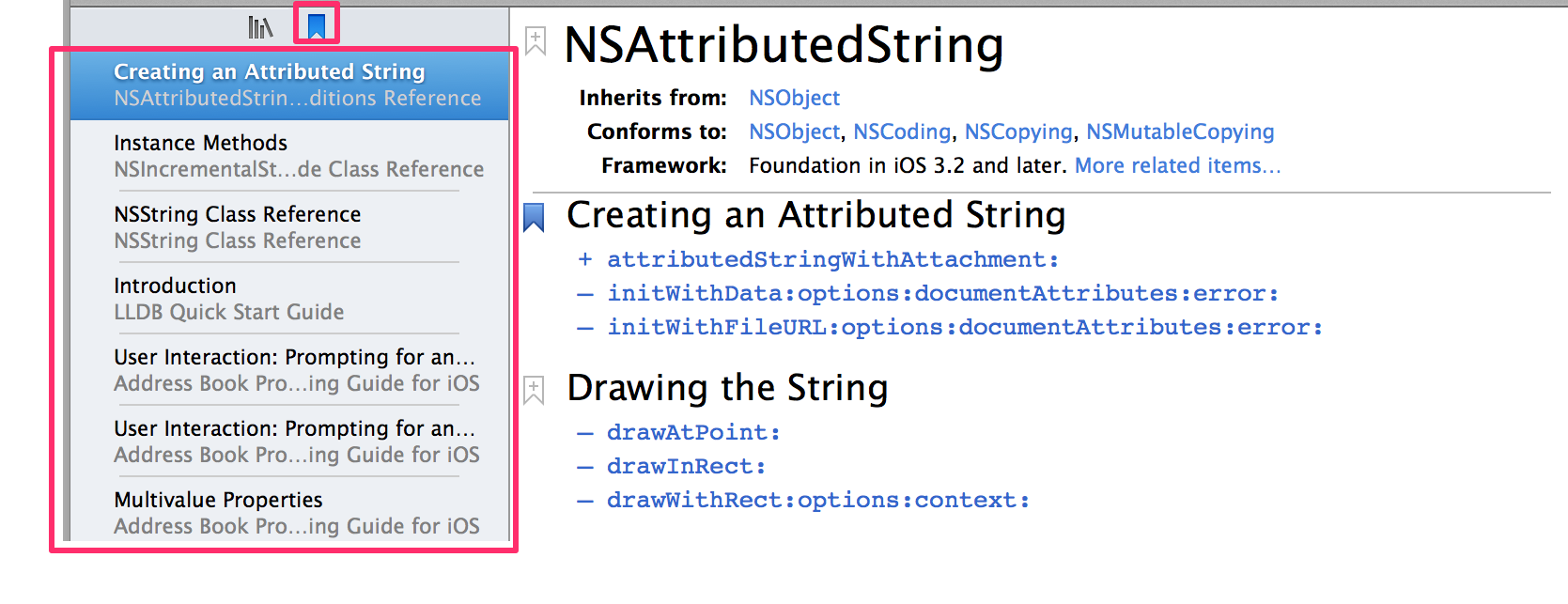
ここに、登録してあるブックマークが表示されます。
各項目では、黒い文字でセクション名が、灰色の文字でドキュメントの表題が表示されています。ここから開きたい項目を選択すると、コンテンツ領域にそのセクションの内容が表示されます。
ブックマークを削除する
ブックマークが不要になったら、そのブックマークが設定されているセクションのブックマークボタンをクリックします。
そうすることで、青色になっていたブックマークボタンが元の状態に戻り、ナビゲーターのブックマークから登録解除されます。