タブを活用して複数のファイルを使い分ける
Xcode では、ワークスペースウィンドウで開くエディターに「タブ」を付けて、ひとつのワークスペースウィンドウで複数のファイルを効率的に切り替えて編集できるようになっています。
タブ機能についてはXcode 5 徹底解説 for iOS/OS Xの5 タブを活用して複数のファイルを使い分ける
で紹介していますので、ここでは紙面の都合で載せられなかった機能を紹介します。
動作に合わせてタブを自動で切り替える
Xcode のBehaviors機能を使うと、任意のタイミングで好きなタブに切り替えられます。
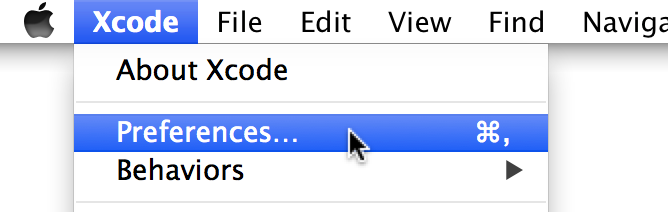
Behaviorsの設定は、メニューバーの
Xcode
→
Preferences...
を選択して、表示された設定画面のツールバーにあるBehaviorsタブから行います。
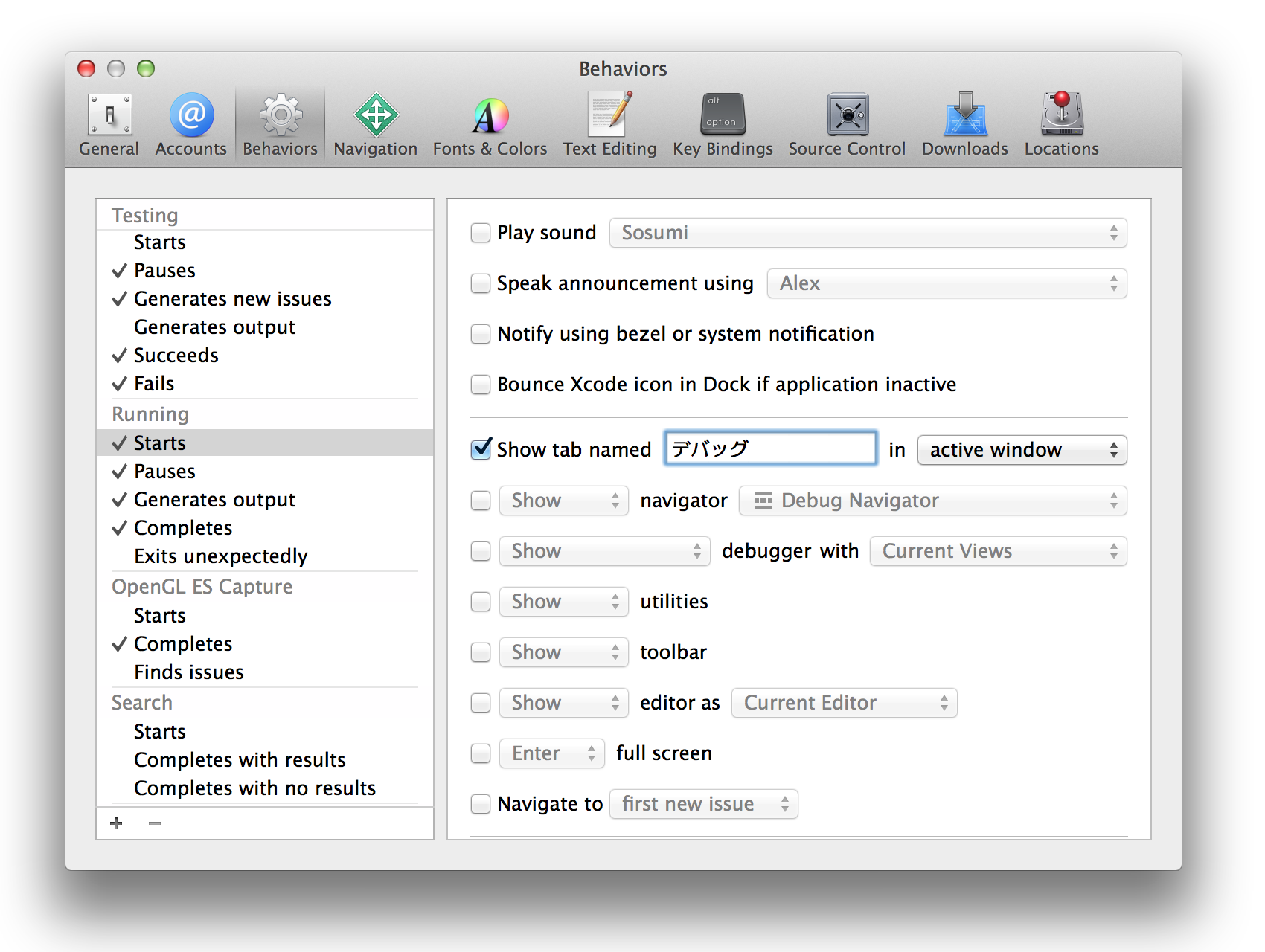
ここのさまざまなタイミング設定にあるShow tab namedのところに、選択状態にしたいタブの名前を入力すると、このタイミングがきたときに、そのタブが自動的にアクティブになります。
17.3 Behaviors 設定で詳しく説明しています。
デバッグの開始に合わせてタブを切り替える
デバッグの開始に合わせてタブを切り替えたい場合は、ここのRunningカテゴリにあるStartsのタイミングで設定します。
ここのShow tab namedにデバッグという名前を指定すると、この名前のタブがデバッグの開始時にアクティブになります。
たとえば、ワークスペースウィンドウでいつもどおりにソースコードを編集していたとします。
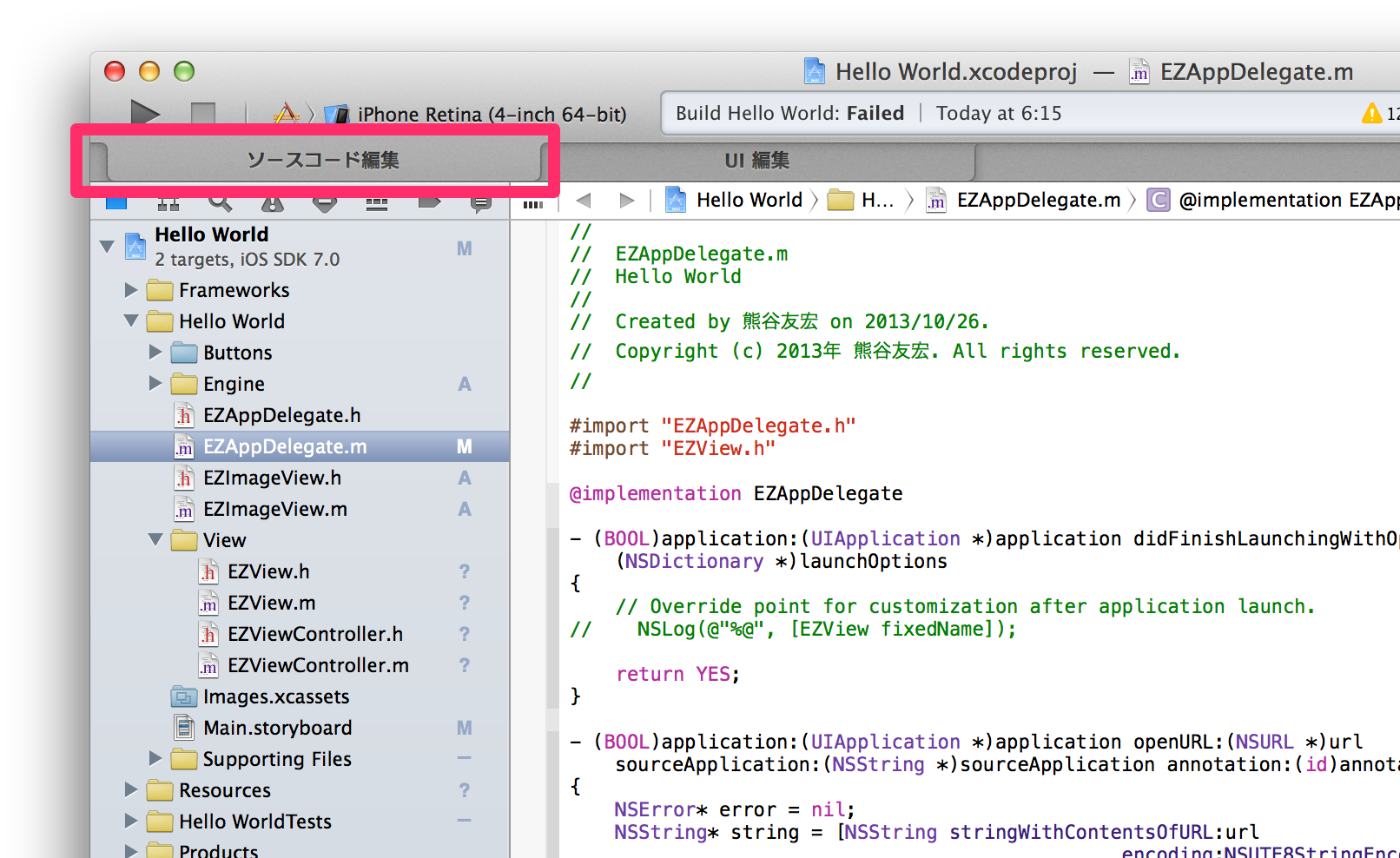
このとき、ソースコードの編集を終えてデバッグの実行を開始すると、タブがデバッグタブに自動で切り替わってからデバッグが始まります。タブが存在しない場合は自動的に作成されます。
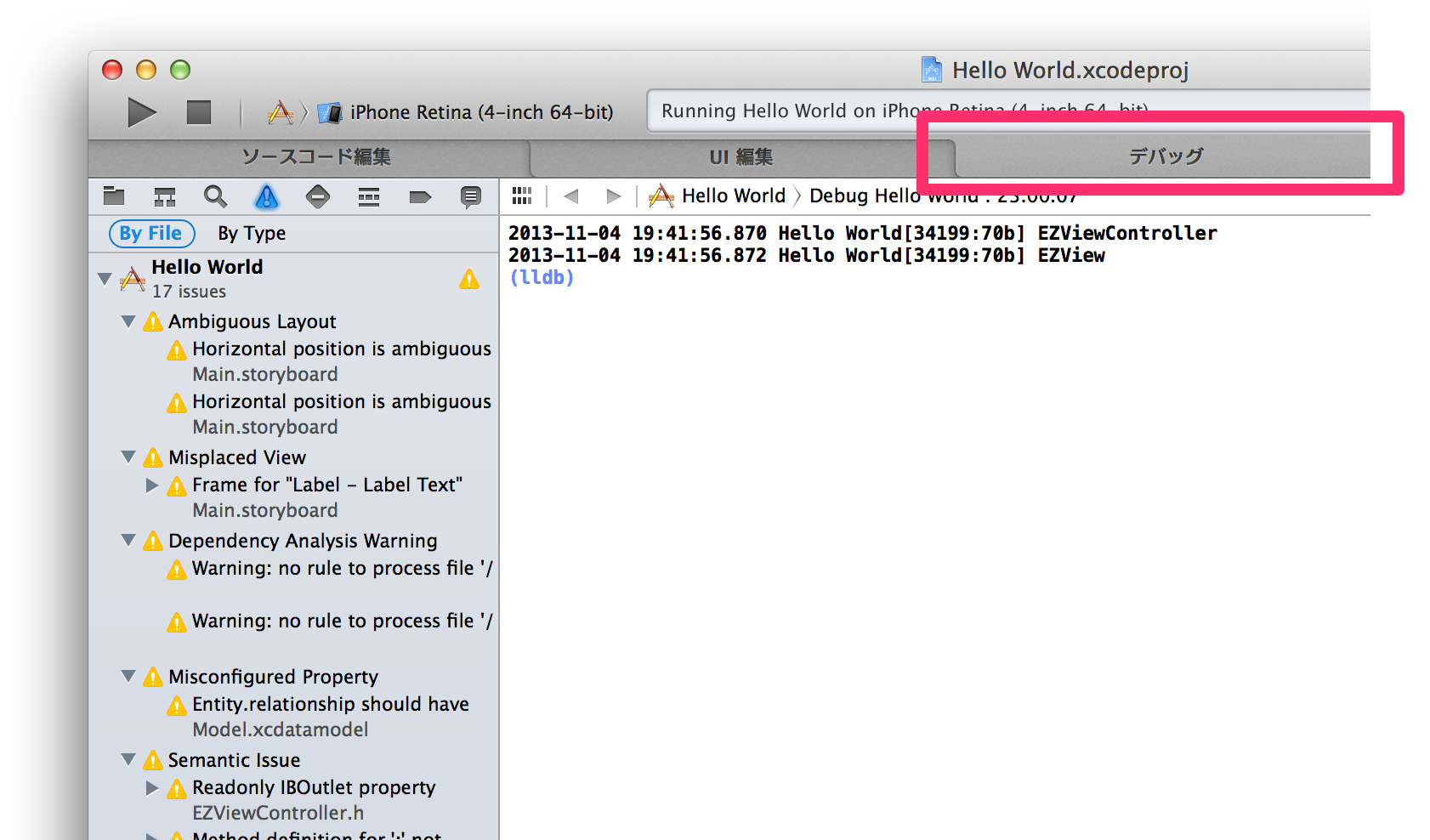
Behaviors 設定ではさまざまな調整ができるので、直前に使用していたタブのコンディションを崩すことなく、デバッグ時にはデバッグエリアを表示してユーティリティーエリアを非表示にするなど、最適な状態にワークスペースウィンドウを整えられます。
たとえば、この設定と併せてNavigate toでcurrent logを選択しておくと、タブが切り替わったときに最新のデバッグログを表示させることもできます。