編集したいファイルに効率よく移動する
アプリ制作はさまざまなファイルを行き来しながら作業をします。Xcode には、そのような作業を強力に支援する機能がいくつも用意されています。
これらの編集機能についてはXcode 5 徹底解説 for iOS/OS Xの7.5 編集したいファイルに効率よく移動する
で紹介していますので、ここでは紙面の都合で載せられなかった機能を紹介します。
ファイルを開く場所を選択する
Xcode でソースコードを編集するとき、開かれているエディターが多岐に渡る場合があります。
ファイルを開くエディターには、まず、エディターエリア全体を、ひとつのエディターで使う標準エディターと複数のエディターで分割して使うアシスタントエディターがあります。
そして、それがワークスペースウィンドウ内のタブ毎に存在し、さらに複数のワークスペースウィンドウが開かれていることもあります。
プロジェクトエディターでファイルを開こうとしたとき、それをどのエディターで開くかを、簡単に選択できるようになっています。
開きたいファイルをエディターのどこに表示させるかを選択する方法はXcode 5 徹底解説 for iOS/OS Xの7.5.5でも掲載していますが、ここでは紙面の都合でカットした内容も含めて紹介します。
エディターを選択して開きたい場合は、プロジェクトナビゲーターからファイルを選択するときに、目的のファイルをoptionキーとshiftキーを押しながらクリックします。
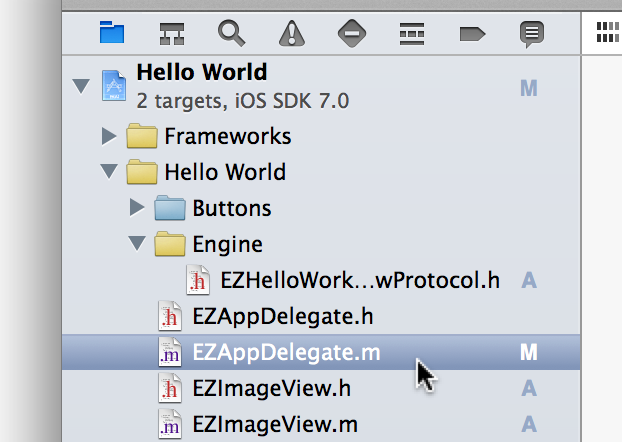
そうすると、そのファイルを開くエディターを選択する画面が表示されます。
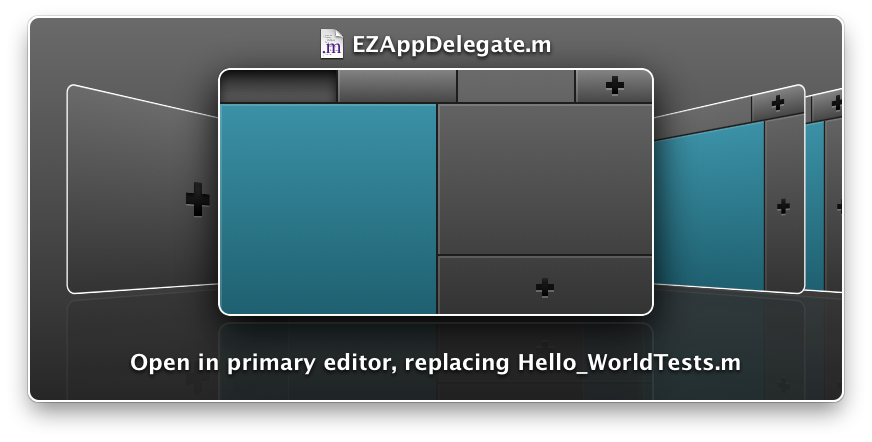
ここでは、選択するエディターを視覚的に選択できます。
大きな枠がひとつのワークスペースウィンドウを表していて、その中のエディターが、実際の状況に合わせて区分けして表示されています。大きな+が記されているところは、その領域を追加できることを意味しています。
この画面の上側には開こうとしているファイル名が表示されています。また、下側には今どこに開こうとしていて、そこには何が開かれているかが表示されます。
こういう情報が表示されているおかげで、とりあえず開きたいファイルを選択してから、どこに開くかをじっくり考えられます。
選択できるさまざまな場面
エディターをあまりたくさん開いていると、選択肢も多くなってきます。
選択画面は視覚的に上手に表現されていて、細かい説明がされるので、おかげで迷うこともないのですけど、本書からでも雰囲気がなんとなく掴めるように、さまざまなケースを簡単に紹介しておきます。
| 選択画面 | 内容 |
|---|---|
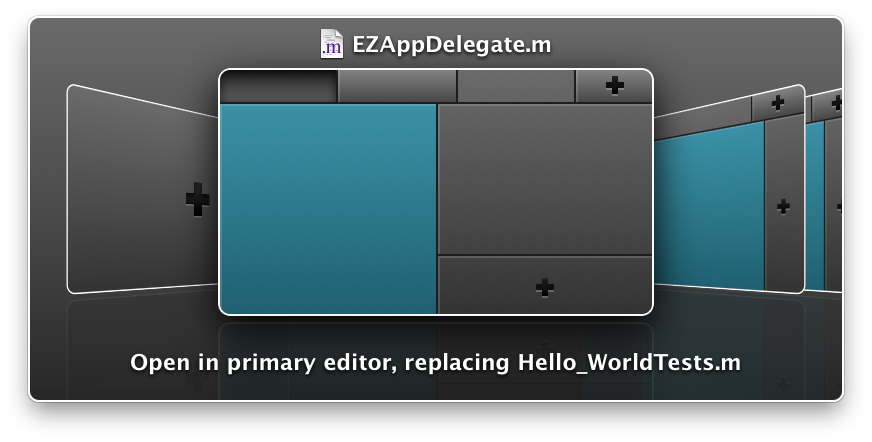 |
現在のアシスタントエディターが開かれたワークスペースウィンドウの、標準エディターに表示します。 |
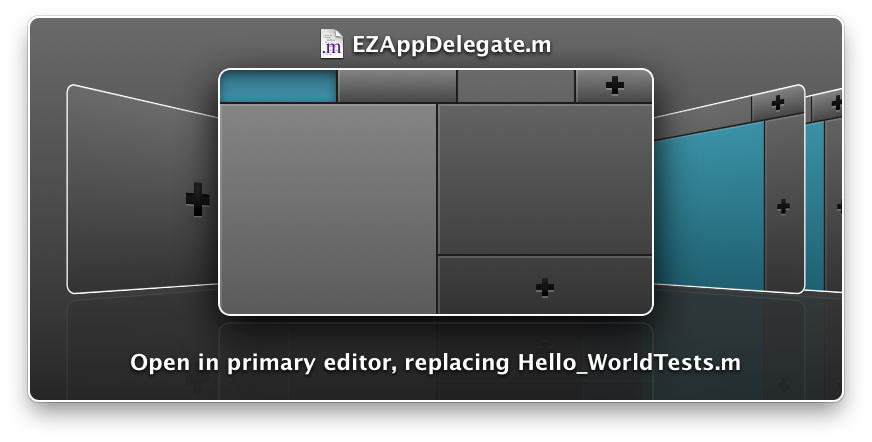 |
現在のワークスペースウィンドウの、最初のタブの標準エディターに表示します。 |
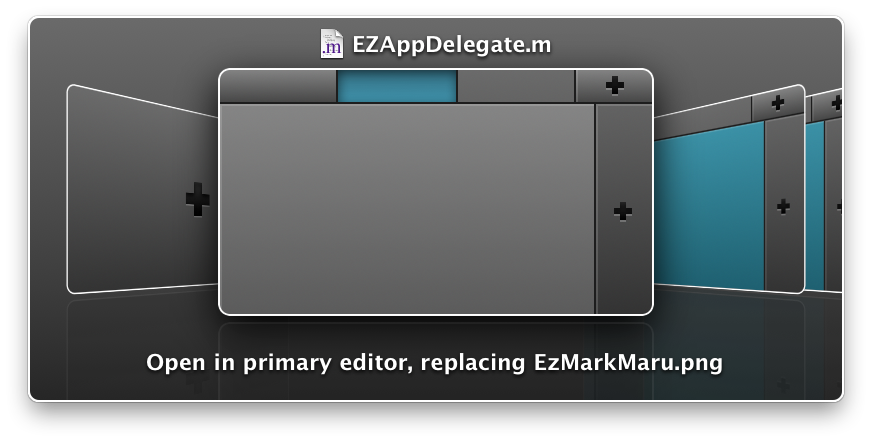 |
現在のワークスペースウィンドウの、2 番目のタブの標準エディターに表示します。 |
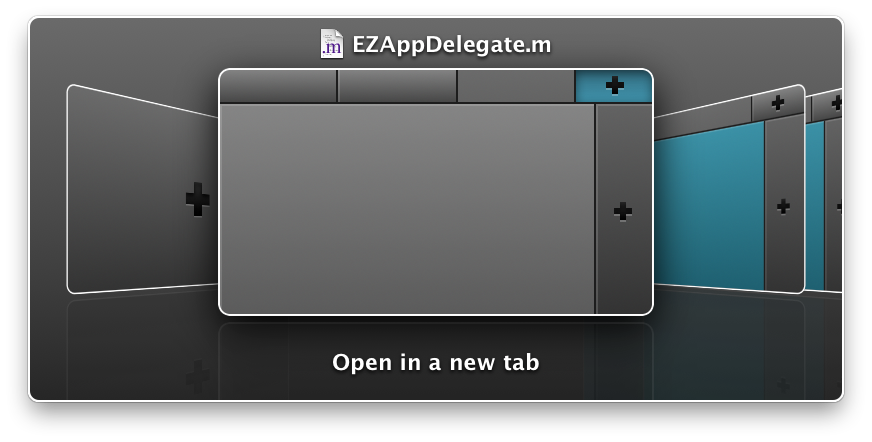 |
現在のワークスペースウィンドウに新しいタブを追加して表示します。新しいタブは標準エディターで開かれます。 |
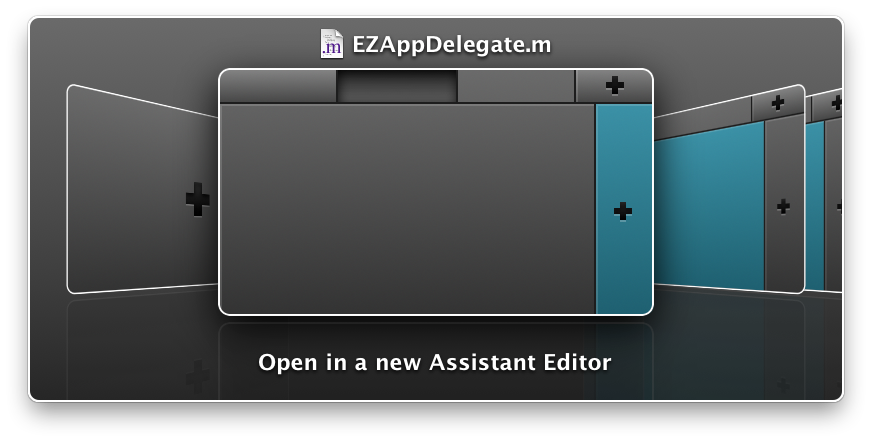 |
現在のワークスペースウィンドウの 2 番目のタブに、新しくアシスタントエディターを開いて表示します。 |
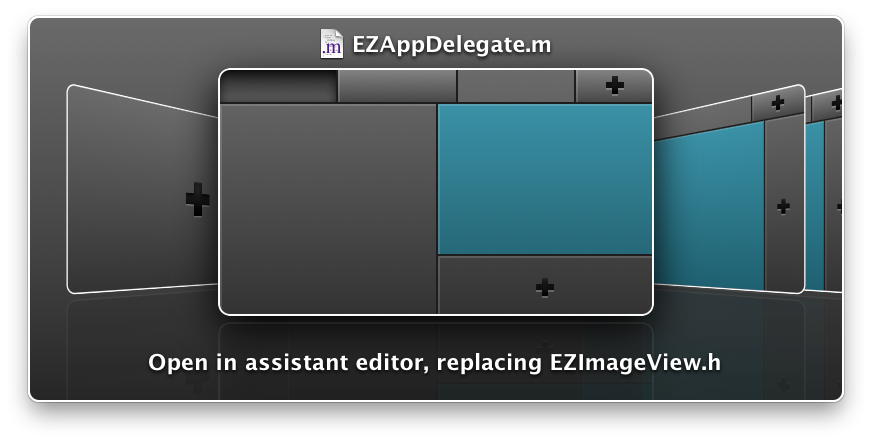 |
現在のワークスペースウィンドウで開かれているアシスタントエディター内に表示します。 |
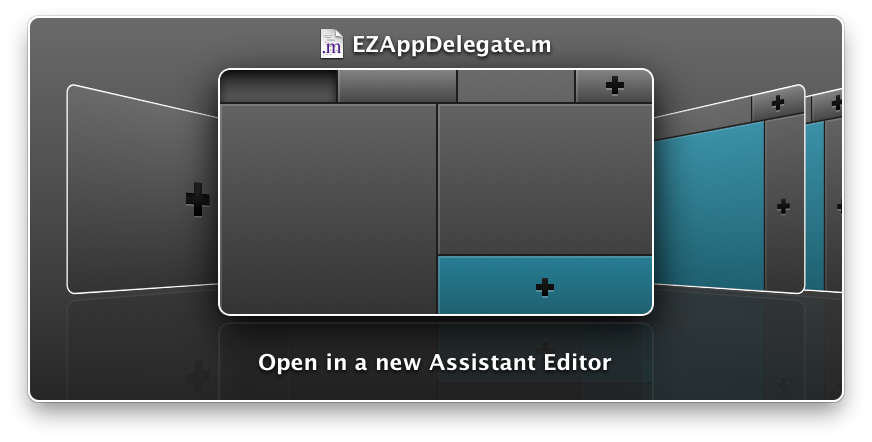 |
現在のワークスペースウィンドウで開かれているアシスタントエディターとは別に、新しいアシスタントエディターを追加して表示します。 |
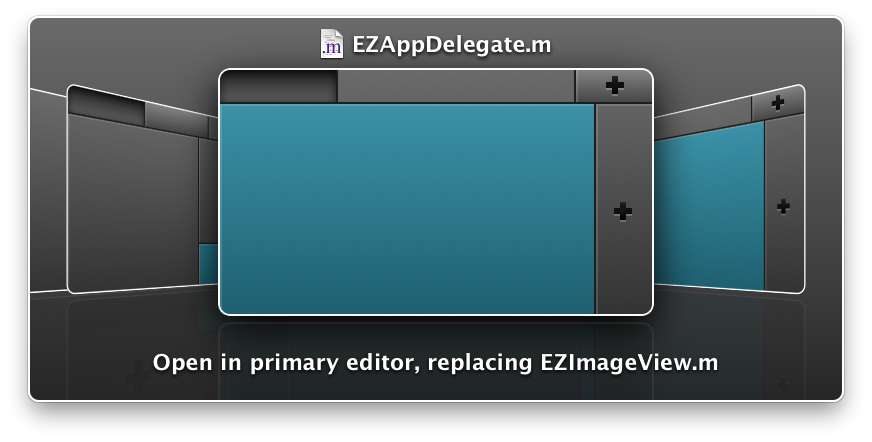 |
ワークスペースウィンドウを表す枠を左右に切り替えると、開かれている別のワークスペースウィンドウを選択できます。このナビゲーターの画面の様子は、選択したワークスペースウィンドウのとおりに表示され、そこから開く場所を選択できます。 |
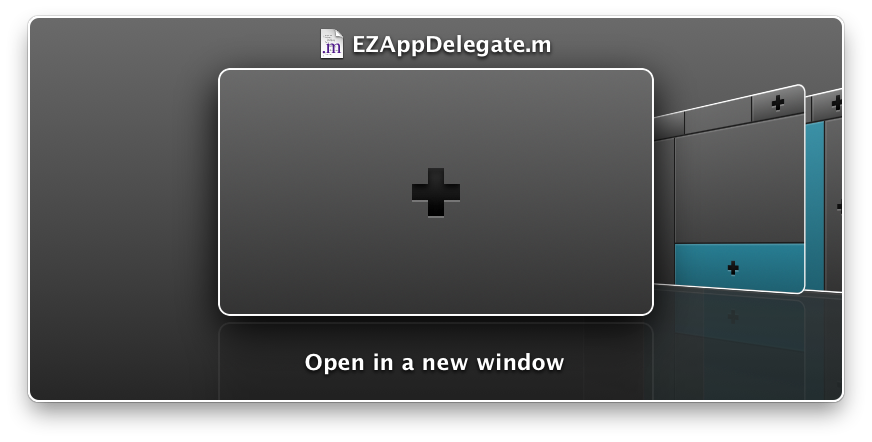 |
このナビゲーターのいちばん左のワークスペースウィンドウは、おおきな+の表示になっています。これを選択すると、新しいワークスペースウィンドウを新規に開いて、指定したファイルを標準エディターで表示します。 |
7.5.4 アシスタントエディターを開いてファイルを表示するで紹介した方法を使うと簡単です。