Windows で EPS 形式のファイルを開く
SOFTWARE REPORT
Web サイトや名刺などの作成を頼まれたりしたときに、画像データを EPS (Encapsulated PostScript) 形式で受け取ることも多いと思います。
Windows でも Adobe Photoshop
や Adobe Illustrator
といった DTP ソフトウェアを持っていれば、これらを用いて EPS
を開いて編集したり別の形式に変換することもできるのですが、たとえばそれを開いてビットマップに変換するためだけに揃えるにはとても高価なソフトです。
有料の
Adobe Acrobat
でも EPS 形式のファイルを PDF に変換することまではできるのですけど、EPS
形式の画像を微調整して別の文書内に張り付けたりしたい場合には、PDF では少し不便なところです。
Windows でベクター形式の画像を取り扱う場合、Microsoft Office やペイントなどで開ける EMF (Enhanced Metafile) 形式で扱えると利用の幅が広がるのですけど、この変換も簡単にはいかない感じです。
理想は EMF 形式への変換ですけど、そこまでできなくてもせめてビットマップ形式に変換することができるように、とりあえず Windows 7 (x64) で EPS 形式のファイルを扱う環境をいくつかの方法で作ってみました。
GSview で EPS 形式のファイルを開いて EMF に変換する
Windows で EPS 形式のファイルを開く方法として、GSview というソフトウェアをインストールする方法がありました。
GSview を利用するに当たっては Ghostscript というソフトウェアが必要となるので、まずは Ghostscript を http://www.ghostscript.com/ からダウンロードして、インストールを行います。
平成 23 年 6 月 6 日時点では Version 9.02 が最新のようで、32 ビット版と 64 ビット版の両方がありました。
Windows 7 (x64) 環境の場合、EPS 形式のファイルを開くだけなら 64 ビット版でもいいのですけど、どうやら EMF に書き出す際には 32 ビット版の方が簡単なようだったので、今回は 32 ビット版の "gs902w32.exe" をダウンロードすることにしました。
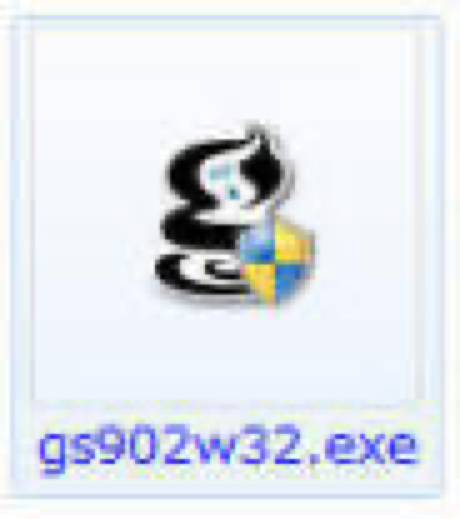
ダウンロードした "gs902w32.exe" を実行すると、"GPL Ghostscript" のインストールが始まります。
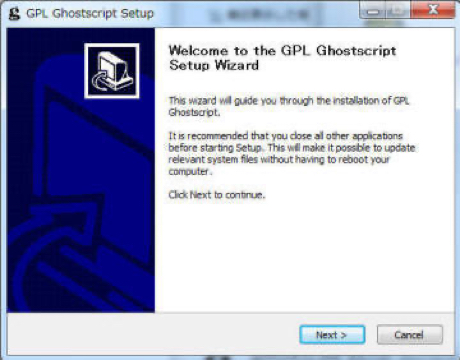
手順通りにインストールを進めていけば、まずは "file:///C:/Program Files (x86)/gs/gs9.02/" フォルダーに GPL Ghostscript がインストールされました。
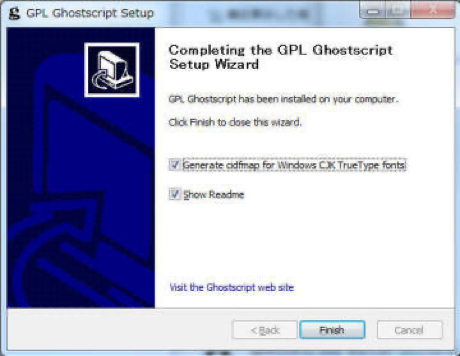
最後に [Finish] ボタンを押して、GPL Ghostscript のインストールは完了です。
GPL Ghostscript のインストールが完了したら、続いて http://pages.cs.wisc.edu/~ghost/gsview/ から GSview のダウンロードを行います。
平成 23 年 6 月 6 日の時点では、正式版は 4.9 が最新のようでしたので、これをダウンロードすることにしました。サイトには Windows 7 の場合は 4.91 BETA を試してみてと記されていましたけど、今回は正式版を利用します。
こちらも 32 ビット版と 64 ビット版の両方がありましたけど、今回は 32 ビット版を利用することにします。
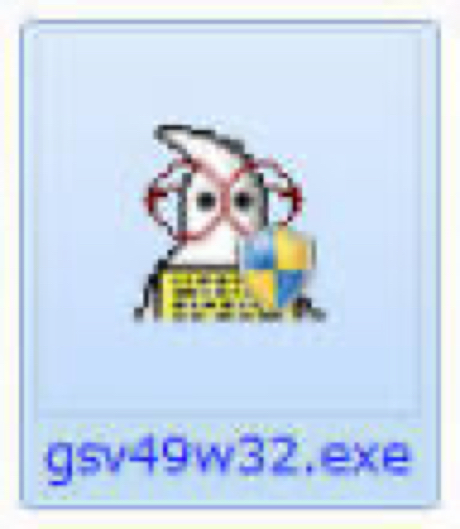
ダウンロードした "gsv49w32.exe" を実行すると、GSview のインストーラーが起動します。
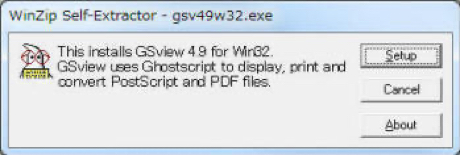
[Setup] ボタンをクリックすると、まずは言語を選択する画面が表示されました。
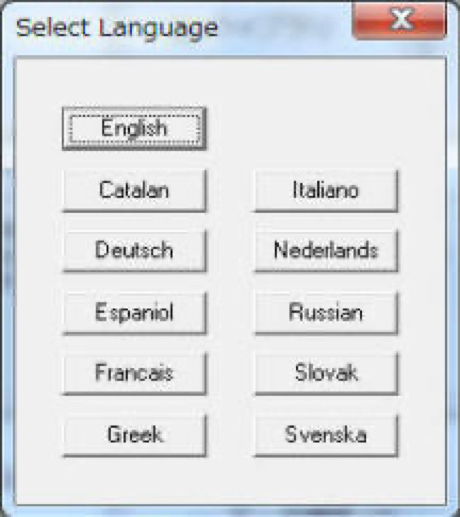
ここに日本語 (Japanese) はないようなので、今回は [English](英語)を選択しておきます。
続いて、インストールに関する情報が表示されます。
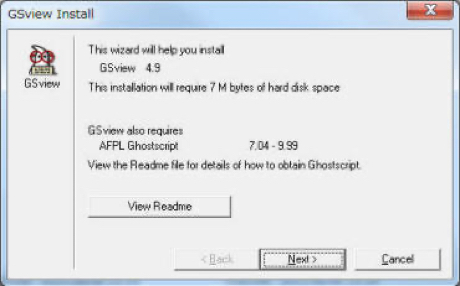
[Next] ボタンをクリックすると、著作権表示の画面になります。
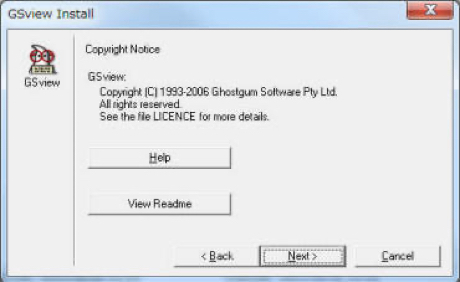
[Next] ボタンを押すと、拡張子との関連付けを行う画面になりました。
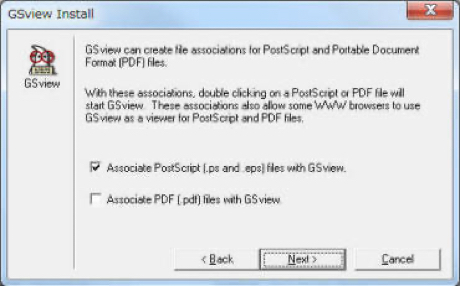
ここでは、とりあえず既定の通り、".ps" (PostScript) ファイルと ".eps" (Encapsulated PostScript) ファイルの 2 つを GSview に関連付けるようにしておきました。
[Next] ボタンを押すと、インストール先の選択です。
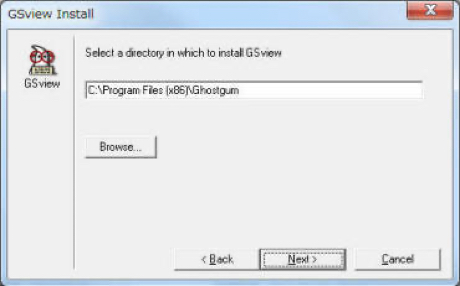
これも既定の通り "file:///C:/Program Files (x86)/Ghostgum/" にして [Next] ボタンをクリックすると、続いて、スタートメニューへの登録についての確認になります。
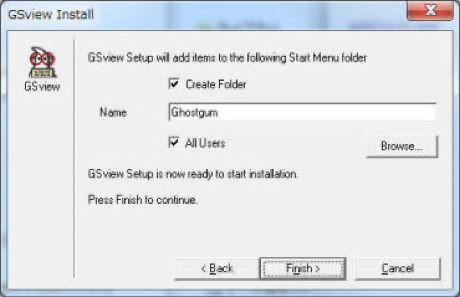
これも既定のまま、あとは [Finish] ボタンを押せば、GSview のインストールは完了です。
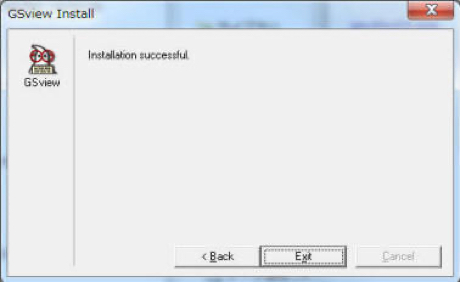
これで、スタートメニューから GSview を起動することができるようになりました。
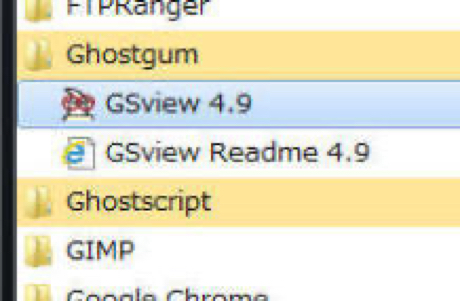
ここここまででも、EPS 形式のファイルを GSview で開くことができるようになりましたけど、今回は開いた画像を EMF 形式に変換できるようにするために、引き続き "pstoedit" のインストールを行ってみることにします。
pstoedit は http://www.pstoedit.net/ からダウンロードすることができるようになっていました。p>
平成 23 年 6 月 6 日現在、Windows 用は 3.50 の 32 ビット版だけが提供されているようでしたので、今回はそれをダウンロードすることにしました。
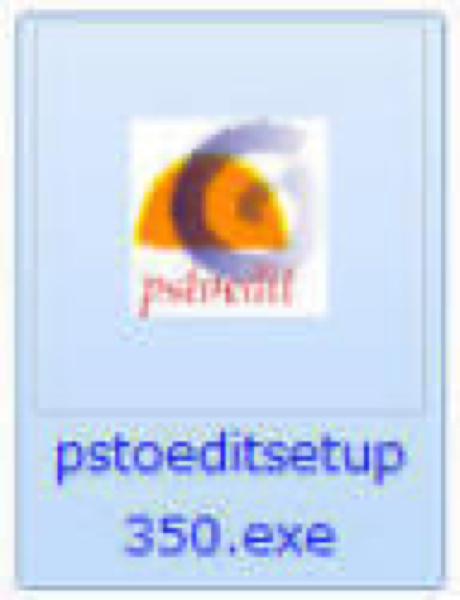
ダウダウンロードした "pstoeditsetup350.exe" を実行すると、pstoedit のセットアップウィザードが起動します。
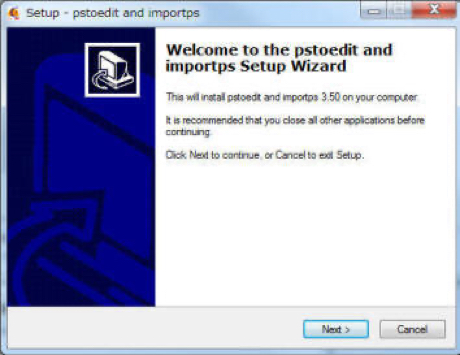
[Next] ボタンをクリックすると、このソフトウェアについての情報が表示されました。p>
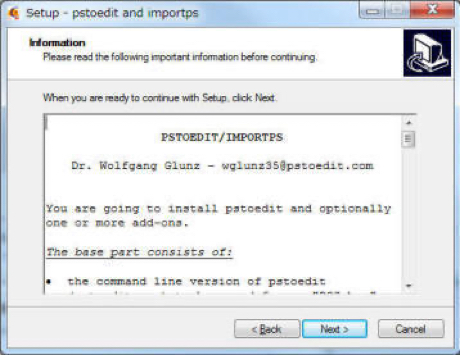
そして [Next] ボタンをクリックすると、インストールするフォルダーの選択です。
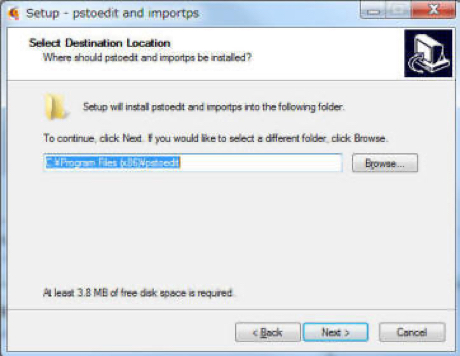
ここでは既定通り "file:///C:/Program Files (x86)/pstoedit/" を指定して [Next] ボタンをクリックします。
すると続いて、インストールするプログラムの選択画面になりました。
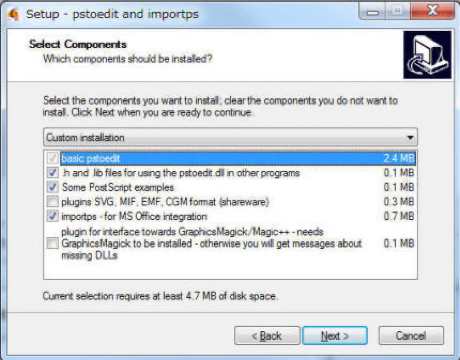
とりあえず、今回はインストールするプログラムを少し調整してみました。
今回の環境では GraphicsMagic というソフトウェアをインストールしていないので、"pligin for interface towards GraphicsMagick/Magic++ - needs GraphicsMagick to be installed - otherwise you will get messages about missing DLLs" をインストールしないようにしておいています。
必要なプログラムを選んだら [Next] ボタンを押すと、インストールするプログラムの最終確認の画面になりました。
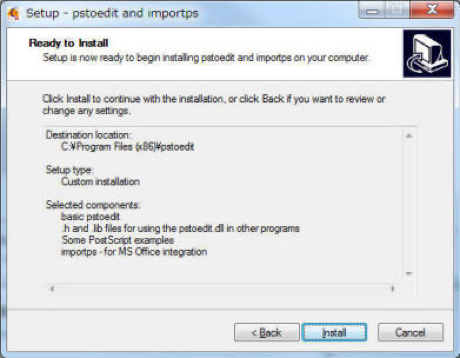
後は後は [Install] ボタンを押せば、pstoedit のインストールは完了です。
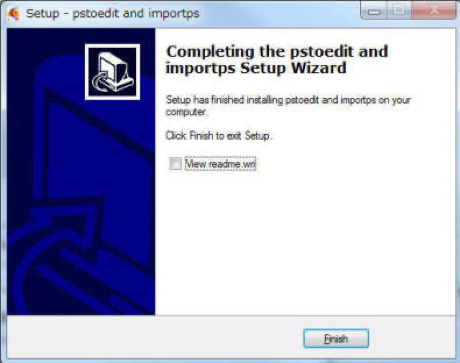
このようにして "GPL Ghostscript" と "GSview" と "pstoedit" のインストールが完了したら、EPS 形式のファイルを GSview を使って EMF 形式に変換することができるようになりました。
GSview を起動して EPS 形式のファイルを開いたら、システムメニューの [Edit] から [Convert to vector format...] を選択します。
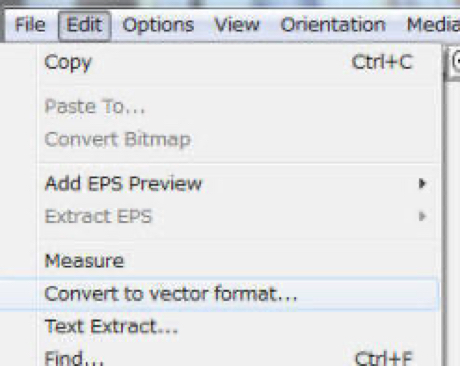
すると "PS to Edit" というダイアログボックスが表示されるので、ここで "emf: Enhanced Windows metafile" を選択して [OK] ボタンを押すことで、開いている画像ファイルを EMF 形式で保存することができるようになりました。
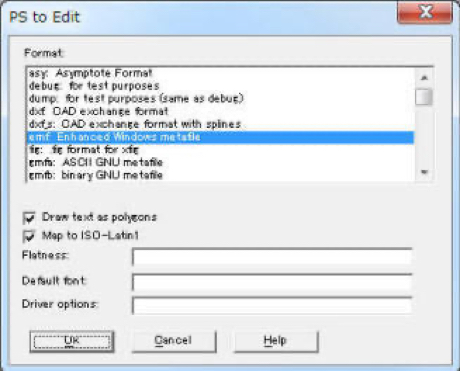
ただ、EPS ファイルにもよるのでしょうか、画像の中の一部分しか EMF 形式の画像に残らないことがあったり、そもそも EPS ファイルが正しく読み込めないこともたびたびあったので、なんでも自在に変換できるとは思っていない方が良いかもしれません。
GIMP で EPS 形式のファイルを開けるようにする
先ほどインストールした "GPL Ghostscript" ですけど、これがあると、画像加工ソフト GIMP でも EPS 形式のファイルを開くことができるようになるようでした。
そのためには、環境変数を使用して GIMP に GPL Ghostscript がインストールされていることを知らせる必要があります。
環境変数は、コントロールパネルのシステムのプロパティから登録することができます。
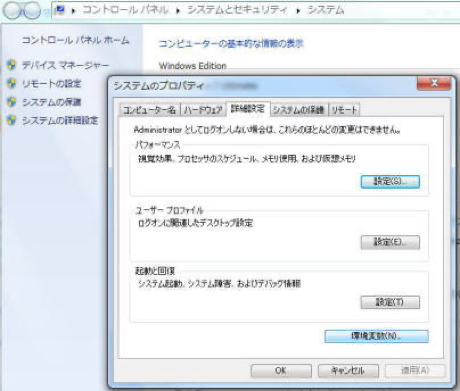
【環境変数】ボタンを押して設定ダイアログを開いたら、"システム環境変数" のところに "GS_PROG" という変数を追加します。

【新規】ボタンを押したら、次の内容の環境変数を登録します。
| 変数名 | GS_PROG |
|---|---|
| 変数値 | C:\Program Files (x86)\gs\gs9.02\bin\gswin32.exe |
このように環境変数を登録し終えたら、あとは従来通り GIMP を起動して、EPS 形式のファイルを開いてみると、その内容が GIMP 上でビットマップデータに変換されて、閲覧や加工を行うことができるようになりました。
もっとも GIMP で開くとベクターデータは失われるので、編集した画像を再利用する際には少し注意が必要です。
そして、こちらも GSview のときと同様に、そもそも EPS ファイルがエラーで正しく読み込めないことも多い印象なので、あまり過信しない方が良いかもしれません。
Inkscape で EPS 形式のファイルを開けるようにする
ベクターデザインソフト Inkscape で開く方法もありました。
これについては Windows の Inkscape で EPS ファイルをかんたんに開く で紹介しておきます。
EPS がエラーで開けないようなことも今のところないですし、画質を落とさず編集できるので、EPS を開くなら Inkscape がいちばん良いかもしれません。