Windows の Inkscape で EPS ファイルをかんたんに開く
SOFTWARE REPORT
何かと苦労しがちな印象だった Windows での EPS ファイルの取り扱い。
以前にも Windows で EPS 形式のファイルを開く で EPS ファイルを GSview というソフトを使って別の形式に変換する方法を照会しましたけど、この方法だと正しく読み込めない EPS ファイルがときどきあったりしました。
そんな中、Inkscape と Ghostscript を使うことで Windows でも簡単に EPS ファイルを開くことができることを知り、さっそく試してみることにしました。
Inkscape というのはベクターデザインソフトで、Ghostscript は PostScript 解析プログラム。どちらも無料でダウンロードして利用できるところも嬉しいです。
Inkscape をインストールする
まず、EPS ファイルを開いて編集するのに使うベクターデザインソフト Inkscape をインストールします。

2013 年 7 月 9 日現在、Inkscape は、Inkscape のホームページ から入手できるので、今回はここから ".exe インストーラ" 版をダウンロードすることにしました。
ダウンロードした EXE ファイルを実行して手順通りに進めて行けば Inkscape のインストールは完了です。
Ghostscript のインストール
Inkscape だけでは EPS ファイルを開けないので、EPS ファイルを解析するための Ghostscript もインストールします。
こちらは 2013 年 7 月 9 日現在、http://www.ghostscript.com/download/gsdnld.html から入手できます。いくつか種類がありますが、今回は "Ghostscript 9.07 for Windows (64 bit)" の "Ghostscript GPL Release" をダウンロードしました。
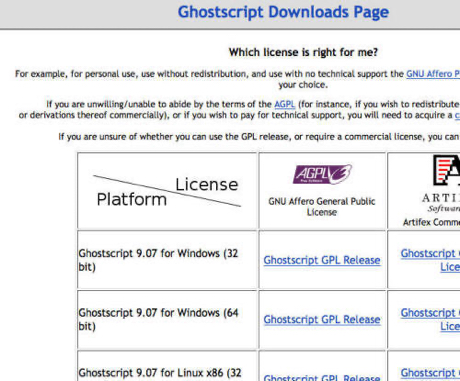
こちらも、ダウンロードした EXE ファイルを実行して手順通りに進めて行けばインストール完了です。
Windows に Ghostscript のパスを登録する
Inkscape と Ghostscript のインストールは終わりましたが、Inkscape で Ghostscirpt を使うためには Ghostscript がインストールされているパスを Windows に登録する必要があります。
パスの登録は「システムの詳細設定」で行います。
Windows 8 の場合は、デスクトップ画面の左下メニューで右クリックして「システム」を選択します。
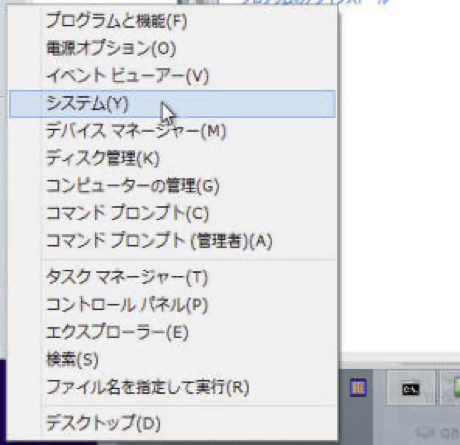
システムに関するコントロールパネル画面が開いたら、左側メニューにある「システムの詳細設定」をクリックします。

すると、システムの詳細設定ダイアログが画面に表示されます。
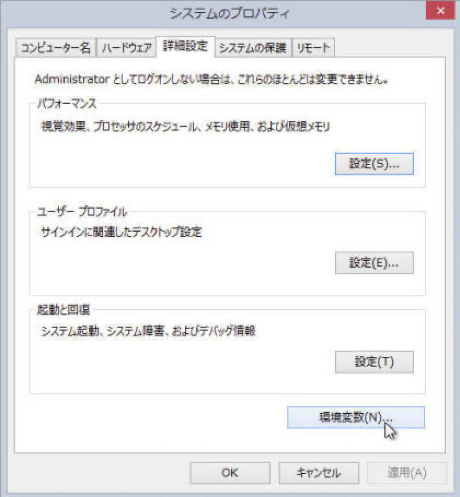
ここの「環境変数」ボタンを押して、環境変数の登録を行います。
環境変数は、自分のログオンアカウントだけに影響する "ユーザー環境変数" と、全てのアカウントに影響する "システム環境変数" とがありますが、今回は "システム環境変数" に登録することにします。
システム環境変数に登録する場合は、下の段にある「新規」や「編集」ボタンを使います。

まずは「新規」のボタンを押して、次の内容のシステム環境変数を登録します。
| 変数名 | GS_PATH |
|---|---|
| 変数値 | C:\Program Files\gs\gs9.07\bin;C:\Program Files\gs\gs9.07\lib |
ここで指定している ";" で区切られた 2 つのパスにある "C:\Program Files\gs\gs9.07" の部分は、Ghostscript をインストールしたパスなので、パソコンや Ghostscript のバージョンによって違ってくるので注意してください。
そして、登録した GS_PATH を、既存の PATH に追加します。
システム環境変数の PATH を選んで「編集」ボタンを押したら、既に入力されている値の末尾に ";%GS_PATH%" を追記します。
既に入力されている値は消すと Windows の動作がおかしくなる場合があるので、消さないように注意してください。
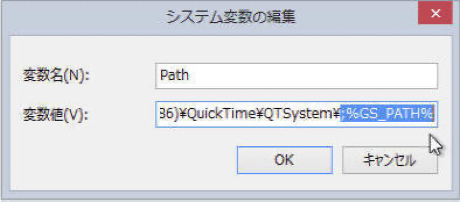
既存の変数値に追加したら "OK" を押して閉じます。
これで環境変数の登録が終わりました。
これで Inkscape で EPS を開ける
環境変数の登録だけは慣れていないと難しいものの、後は Inkscape と Ghostscript をインストールするだけで EPS ファイルを開けるようになるのが嬉しいですね。
開く操作も簡単で、Inkscape で EPS ファイルを普通に開くだけです。
たとえば "EPS 素材の一覧 - 無料で使える EPS フリー素材" さまからダウンロードさせて頂いた EPS ファイルを Inkscape で開いてみるには、次のような感じです。
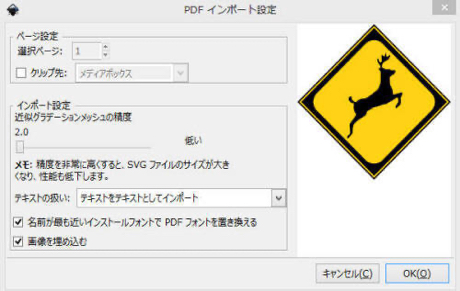
Inkscape で EPS を開くと、EPS 画像をいったん PDF 形式にしてそれを取り込む形になるようで、"PDF インポート設定" という画面が表示されますが、気にせず「OK」を押せば、Inkscape の編集画面に読み込まれます。
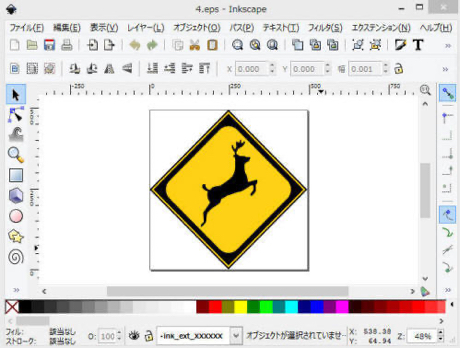
ファイルによっては読み込まれるのに時間がかかる場合がありますが、止まっているように見えても少し待っていれば読み込めるようでした。
また、以前に GSview で開いたときよりも正しく読み込める可能性が高いようで、手元にあるいくつかの EPS ファイルを試す限りでは、GSview でエラーになってレイアウトの崩れたファイルも Inkscape なら綺麗に開けました。
Inkscape で開けてしまえば、画像の編集も、PNG などの他の形式への変換もお手のものです。
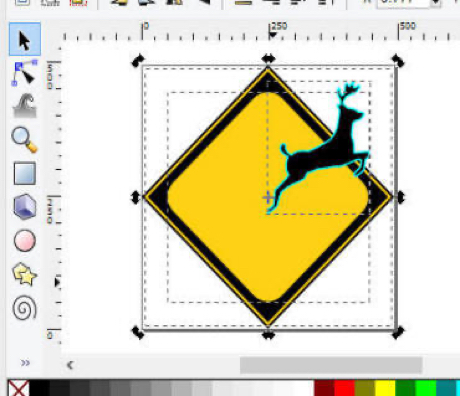
EPS を PDF に変換してから読み込むといっても、ベクターデータは維持されていてデータはとても滑らかです。元のデータがパーツで構成されていれば Inkscape でもパーツ毎に分解して編集することも可能です。
読み込んだ直後は全てのパーツが 1 つのグループにまとめられてるので、グループ解除して編集しましょう。