Apple Watch のナビ機能を頼りに目的地まで行ってみる
ナビゲーション
Apple Watch のマップアプリでナビ機能が使えるようになってますけど、それだけを頼りに目的地までたどり着けるものなのか、実際に確かめてみることにしました。
先日に こちら でiPhone の標準マップをカーナビとして使ってみたという話をしましたが、そういえば標準機能のナビアプリは Apple Watch とも連動して使えるようになっていたのでした。
それならApple Watch のナビだけを頼りに目的地を目指してみたらどうなるんだろうと思い立って、初詣ついでに実際に試してみることにしました。
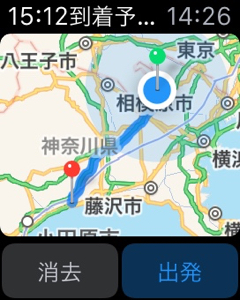
具体的には次の4つを試してみました。
- 自宅から琴平神社まで自動車で
- 自宅から六所神社まで徒歩で(途中まで電車で移動)
- 平塚駅から喫茶シャポーまで徒歩で
- 小田原駅から小田原城まで徒歩で
使い始めてしばらくは勝手が掴めなくて使いにくい印象でしたが、幾度と使うに従ってクセというかコツというかが見えてきて、次第にだんだん何となく良い感じにも思えてきました。
移動の途中でスクリーンショットを撮るのを忘れてしまったため、実際の体験に沿った画像を貼ることができませんでした。今回の記事の中では、わかりやすくするために、その時の状況に似た画像を貼っています。
まずは車で、琴平神社まで
それでは、まずは神奈川県麻生区にある武州柿生 琴平神社まで車で向かってみます。毎年訪れている神社なのでナビがなくても大丈夫なのですけど、だからこそ Apple Watch に完全に頼って出かけてみることにします。

目的地を設定する
今回はすべてを Apple Watch だけで操作してみたかったので、音声入力を使って目的地を設定してみることにしました。Apple Watch のデジタルクラウンを長押しすると、音声入力の画面になります。
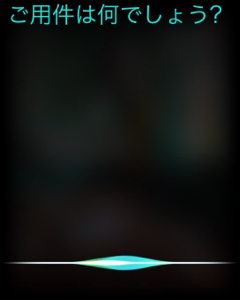
ここで『ことひらじんじゃ までの けいろ』と入力すると、該当する目的地がいくつか表示されます。
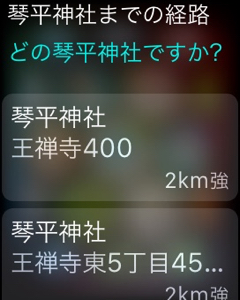
ここから目的の場所を選ぶわけですけど、Apple Watch は画面がとても小さいため、なかなか目的地を見つけるのが難しかったです。いくつか候補が出てきた場合は住所の末尾くらいしか判断に使える情報がないので、今回は近所なので距離感で目星がつけられたものの、これが知らない遠くの場所だったりすると選ぶことから困難そうです。
なぜだか 神奈川県 から表示される場合もあったような気がするのですけど、どのような場合にそう表示されるかはわかりません。そうだとしても今度は細かい住所が分からないので、県レベルで目星をつけることになりそうですが。
目的地の設定で気になったこと
そんな目的地の設定で気になったことは、先ほどの画面が小さくて検索候補から探すのが困難というのもそうですが、加えて検索にかかる時間も気になりました。
たとえば目的地を音声入力で検索したとき、検索結果が表示されるまでに Apple Watch がスリープすることが幾度とありました。また、候補を選んでナビが開始されるまでにもけっこう時間がかかったりしました。
ナビの準備が整うまでの間ずっと手首を上げておくというのも、けっこうしんどい印象です。
ナビを開始する
そんな何かと大変な目的地設定でしたが、目的地さえ見つけられればナビゲーションを始めることは簡単です。

検索された候補から1つを選択すると、現在地からそこまでの経路が表示されます。このとき、移動手段は自動車になるようです。そして目的地を地図で確認しようかしまいか、そうしているタイミングで自動的にナビゲーションが開始される様子でした。
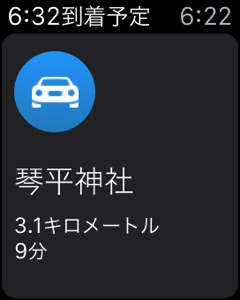
なぜか を押すより先にナビが始まってしまうため、正しい目的地が選択できたか自信がない時や、選択を間違えたときに、その都度ナビを停止して検索操作からやり直さないといけないところが煩わしく思えたりしました。
もっとも、動き的にこれはバグだと思うので、OS のアップデートでそのうち直ってくれるんじゃないかと楽観的に見てたりしますけれど。
これも時々 を押すまで先に進まないでくれることもあるようでしたが、どうやったらそう待ってくれるかまではわかりません。
最初は不安、慣れればなかなか?
そんな感じで早速ナビを始めたのですけど、最初は MapFan+ みたいな『目で見るナビ』に慣れてるせいか、基本的には何も見えない Apple Watch のナビに漠然とした不安を感じました。
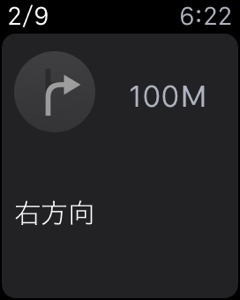
ただ、とりあえず琴平神社への到着まではそんな手探り状態でしたけど、何度か Apple Watch にナビを任せているうちに、勝手がなんとなく窺えてきて不満もだんだん和らぐような心地がしました。
Apple Watch のナビの特徴
Apple Watch のナビはそもそも画面を見ながら移動するという発想では作られていない様子で、持ち前の触覚センサーを活用して次への経路へと導くような作りになっているようでした。
分岐点を感触で通知
たとえば、次を左に曲がりたいときには、触覚センサーが手首を3回叩いてくれます。右に曲がりたい場合は5回叩かれます。
慣れないうちは叩かれた数を把握するのが難しいようにも感じますけど、3回と5回とでは叩く間隔が違うので、すぐにその感触でどちらかを判断できるようになります。
また、そのまましばらく道なりに進むようなタイミングで手首を1回叩いてきます。この手首を1回叩く動作はいくつかの場面で使われていて、道なりに進む場面のほかにもルートの再検索が行われたときや目的地に到着したときにも行われるみたいです。
目的地到着の判断が難しいかも?
そのまま進むのと目的地に到着するのとが同じ合図なのは、少し混乱するところではあります。
目的地に到着したならそれが目の前にあるから分かるだろうという考えなのかもしれませんけど、開けたところに大きな建物があれば分かったとしても、例えばお店の駐車場入口とか、ビルが立ち並ぶ街の目的のビルに到着したような場合、そもそもまだ進むべきなのか、それともここが目的地なのか、普通にわからないことってあると思います。
Apple Watch の画面を見れば目的地まであとどれくらいかが表示されるので問題ないとも言えるのですけど、できれば目的地に到着するまで Apple Watch を見ないで済んだら理想的かなと思いました。
もっとも、どうやら大抵の場合は最後の直進で1回、到着してまた1回、手首が叩かれる様子なので、少なくとも2回目に叩かれるまで、不安がなければ Apple Watch の画面を気にしなくても大丈夫かもしれません。
あとそう、この目的地に到着する直前の2回叩かれるタイミングでの画面の見方も少し慣れが必要そうでした。
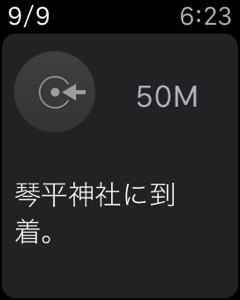
というのも、そのどちらとも画面上には 目的地に到着
のようなメッセージが表示されます。このときの1回目の画面をよく見ると合わせて距離が添えられています。これはつまり目的地まであとその距離があるということを表しています。そして2回目の画面ではじめて完全に到着したことが示されました。
自分は最初これに気がつかなくて、まだ到着してないはずなのに到着したことになった…と勘違いしたりしてました。
その他の合図
ほかにも Apple Watch が9回くらい手首を叩いてくることがありました。これはルートを外れて U ターンを求められているときや折り返すくらいに大きく曲がるときにされる合図みたいです。
そんな合図に慣れてくると、画面の表示に頼る機会もだんだん選べるようになってきます。
続いて徒歩で、六所神社まで
続いて、神奈川県大磯町にある 相模国総社 六所神社 へ向かってみます。
六所神社というのは神奈川県の南側、大磯駅と二宮駅の中間くらいに位置する神社です。二宮駅から歩くと幾分近いので、今回はそんな徒歩での経路を Apple Watch にナビしてもらうことにしました。

経路の設定
ナビ自体は二宮駅から六所神社までで充分だったのですけど、今回は自宅からの出発だったので、とりあえず自宅から六所神社までの経路を設定してみることにしました。
六所神社という同じ名前の場所が各地にあるみたいで検索をかけてもたくさん出てきて目的の場所を見つけることができませんでした。仕方がないので言葉を増やして検索範囲を狭めて、最終的には『おおいそろくしょじんじゃ』という言葉で落ち着きました。
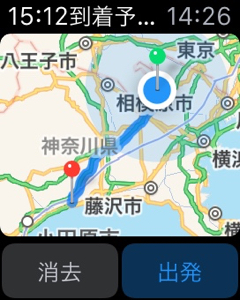
ちなみに『〜への経路』みたいに伝えて普通に検索すると自動車での経路が検索されるので、徒歩をナビしてもらいたい時は『〜への徒歩での経路』みたいに伝えて、徒歩での経路を検索する必要があるようでした。
ナビ開始…?
今回は徒歩での経路にも関わらず、現地最寄の二宮駅まで電車で移動したせいか、電車での移動中は Apple Watch にひたすら手首を叩かれ続けてました。
そして目的の二宮駅に到着して、そこから徒歩で六所神社まで向かおうとしたのですけど、既に幾度と訪れている神社なので行き方はわかるですけど、Apple Watch からは『どちらに向かったら良いか』の指示がありませんでした。
画面のナビ自体は進んでいたのでそれで行き先を確認することはできましたけど、結局それからも全く Apple Watch に案内されることなく何箇所かの分岐点を経て目的地までたどり着くことになりました。
自分の Apple Watch が案内してくれなかっただけの様子
そんな散々な結果でしたけど、このとき実は同行していた妻も Apple Watch にナビしてもらっていて、二宮駅から目的地の設定をしていたのですけど、そちらではちゃんと分岐点で案内がされていた様子です。
自分の Apple Watch はもしかして徒歩経路なのにも関わらず電車で移動していたせいで混乱してしまったのでしょうか。それは定かじゃありませんけど、そんな風に頼りにならないこともあるみたいです。
平塚駅から徒歩数分の喫茶店へ
もしかして徒歩でのナビは位置情報の精度的につらいのかなとも思いつつ、とにかくもう一度確かめてみようと今度は神奈川県の平塚駅から徒歩で数分の距離の喫茶店 喫茶シャポー までの経路をナビしてもらうことにしました。

目的地を地図から設定
先ほどは横着して電車での移動経路も含めてしまったので、今回は平塚駅についてからナビを設定することにしました。ただ、いざ目的地を設定しようとしたのですけど「きっさしゃぽーへのけいろ」でお店を検索しても出てきてくれませんでした。
幸い場所は分かっていたので Apple Watch でマップアプリを起動して、お店のある大体の位置を長押ししてピンをドロップします。そのピンをタップすると住所等の情報画面になってそこから交通手段を選んでナビを開始できました。
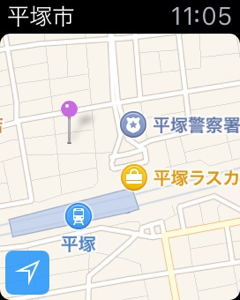
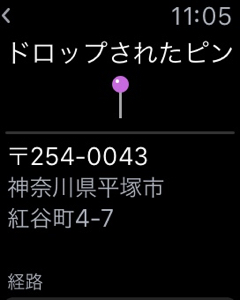
出発から迷子
今回の目的地もまた何度も訪れるところなので道順的には何の心配もないですけど、そのとおりに Apple Watch が案内してくれるか確かめてみたところ、とりあえず目的地を設定し終えた段階で、まずどちらへ向かったら良いかはフィードバックでは教えてくれませんでした。
Apple Watch のナビでの特徴的なところとも言えるんじゃないかと思うのが、まず最初に画面表示で この経路から出発
と案内されるところ。ここでまず検索された案内経路上へ進まないことにはそこから先の案内が行われない様子です。
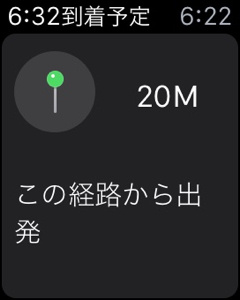
この画面をタップすればどの経路から出発すべきかが地図で確認できるので、慣れればすぐに分かるのですけど、それに気づくまでは一体どこへ向かえばいいのか分からなくて、いきなり迷子な感じでした。
ちなみにデジタルクラブを回転させると先のポイントが眺められて、各項目をタップするとその近隣の地図を確認できるようになっています。
そして誤案内…
ともあれ目的地に向けて歩みを進めていると、今すぐ向かえば着くはずのところで何故か Apple Watch に手首を3回叩かれました。画面を見ると知らせの通り 左に曲がれ
と通知されています。
どうしたんだろうと思って iPhone でも地図を確認してみると、現在位置を示す円が大きく表示されていました。もしかすると現在地の特定を誤って、違う道を案内してしまったのかもしれません。

とりあえず今回の案内を無視して目的地まで直接向かうことにしましたが、きっとそれに従って道を外してもまた訂正してくれたでしょうし、そもそも徒歩なのでちょっと間違えても大した事にはならなそうなので、もはや誤差の範囲ということにしてしまっても差し支えないかもしれません。
ちなみにその後、目的地への到着はちゃんと教えてくれました。
小田原駅から小田原城まで
喫茶店でくつろいだあとで今度は小田原駅まで移動して、今度はそこから小田原城への徒歩での道のりを Apple Watch に案内してもらうことにしました。今度はいよいよほとんど知らない道のりです。

目的地設定も案内も順調
さすがに有名な観光地だからか「おだわらじょう までの とほ での けいろ」で検索したら、迷う必要も全くないくらいにしっかり候補に上がってきました。
そして、ナビに従って目的地まで歩みを進めてきましたが、目的地の天守閣まで何も見なくても迷うことなく進めるように案内してくれました。
ちなみに道を外れたときは
ただ、途中で自信がなくなって、案内に逆らって別の道を選んだことがあったのですけど、そのときは道を外れたことが通知されました。通知はたしか中継地点を知らせるのと同じ手首を1回叩く感じだったと思います。
しかもその時、新たな次の経路示すものではなく、ナビを開始したときにも馴染みのある この経路から出発
という案内でした。この場合とにかく案内経路に乗らないことには実質的にナビを始めてくれないため、どこに向かえばいいかを地図で確認する必要に迫られたりしました。
そんな脱線はありましたけど経路にさえ復帰すれば再び案内を始めてくれて、それ以降はしっかりと目的地まで案内してくれました。
ちなみに小田原城の天守閣
ちなみにこの日の小田原城・天守閣は工事中でした。耐震改修工事中で、平成28年4月下旬まで休館しているとのことです。

まとめ
こんな感じでいくつかの場所をめぐってみて、最初は戸惑いましたけど慣れていくに従ってもしかして Apple Watch のナビも結構便利に使えるかもしれない?と思えるようになってきました。
そんなナビを使う中でこんな風に使ったらいいのかなと感じるところがあったので、その辺りを最後に軽くまとめておこうと思います。
徒歩での使用
まず、徒歩で使う場合は、Apple Watch が叩いてくる感覚をとらえられるようになって、そして画面を見ないことに慣れてくると、なんとなく安心して歩けるようになってくる気がします。
ただ、出発の時点でどちらへ進めばいいかを教えてくれないので、目的地を検索した時点でとりあえず進む方向を把握しておくと、スムーズに出発できる気がします。それから先は Apple Watch が教えてくれるとおりに歩いて、途中で不安になったら Apple Watch の画面をみたり、立ち止まって iPhone で詳しく地図を見るといった使い方をすれば、かなり良い感じに使えそうです。
こんな風に Apple Watch の感触ばかりに頼るのではなく iPhone も一緒に使うつもりで構えると Apple Watch ナビの良さがよく見えてくると思います。常に iPhone を見ていなくても、景色を見たり人と話をしながら歩いていても、何にも邪魔されずに進むべき方向が判るのはけっこう感動的です。
自動車での使用
自動車で使う場合は、当たり前ですけど必ずしもApple Watch のナビに拘る必要はないのかなと思うところです。
もちろん車にカーナビが搭載されていればそもそも頼る必要がないですし、なくて iPhone をナビとして使っていたとしても、そういう人は iPhone を固定するホルダーを車に付けていると思うので、普段どおりナビを使えば良いでしょう。
それでも感触だけでナビゲートしてくれる Apple Watch も魅力なことは確かなので、何かのときに役に立つかもしれません。iPhone をホルダーに固定するのも何かと面倒ですから、手軽に使えるという面でも Apple Watch が便利に使えることもありそうです。
ナビの眺め方
ナビ画面を使う上での勘所としては、ナビ画面の各ポイントをタップすることでその近隣の地図が確認できるので、もし途中で道が分からなくなったときは速やかに次のポイントやその手前の周辺地図を眺めてどこに向かえば良いかを確認するのが良さそうです。
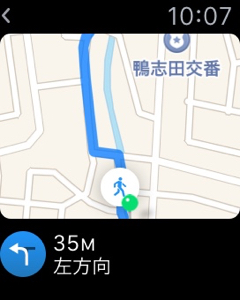
それでもなかなか Apple Watch の画面だけで地図を把握するのは大変なので、わからなくなったら惜しみなく iPhone を取り出して確認するのもありだと思います。
Apple Watch のナビは iPhone のナビとは性質が違って目的地まで何も見ずにたどりつけることをサポートするものと捉えると、むしろ事前の情報収集が功を奏すかもしれません。
出発前にも情報収集
Apple Watch でナビを開始すると、まず最初の画面で目的地までの距離とどれくらいの時間がかかるかを確認できるので、それでひとまずどれくらい歩くことになるかを押さえておきます。そ
して2つ目の画面 この経路から出発
のポイントで地図を確認して、どちらへ向かって出発すればいいかを把握します。
そうしたらデジタルクランを使って経路をざっと眺めていきます。全部を覚えることはできないですし、各分岐点では Apple Watch が感触で教えてくれるはずなので、事前準備では大体どんな感じで歩みを進めていくことになるかを心の準備的に抑えておく程度で充分です。画面左上には、目的地までに何個の分岐点があるかも表示されているので、そこも確認しておくと道順の参考になると思います。
移動中の勘所
出発してからは触覚を頼りに進むことになりますが、叩かれたのが左折の3回と右折の5回の場合は何も見ずにそれに従えば大丈夫そうでした。叩かれた回数がそれ以外の場合は、何かのついでに Apple Watch の画面をちらっと眺めて様子を確認するようにすると、安定して歩みを進められそうです。
車での移動の場合はなかなかチラット見るのも難しいので iPhone や車載ナビに頼るのが基本になると思いますけど、徒歩の場合はけっこう普通に画面を確認できそうです。
目的地の設定操作がネックかも
そんな風にしてナビゲーション自体にはけっこう早く慣れていけた気がするんですけど、そもそも最初の目的地を設定するところが何回やってもApple Watch だけで設定するのはつらい印象でした。
目的地を言葉で検索しても、特有の名前を認識してもらえなかったり、認識されてもたくさんの候補が出てくる上に画面に表示される情報が少なすぎて選ぶことが困難だったり、そもそも検索結果に出てきてくれなかったり、目的地を設定するのがけっこう大変でした。
iPhone や Mac を活用すると吉
その辺りはそういうものだと割り切って、目的地の設定は iPhone や Mac で行ってしまうのがむしろ良さそうです。
Apple Watch のマップアプリと iPhone のマップアプリはとても自然に連動するので、目的地を探すのが楽な iPhone 側で設定してナビを始めてしまえば何もしなくても Apple Watch でもナビが始まります。
よく使う項目に登録すると便利
そこまでしなくても iPhone や OS X で目的地を見つけて『よく使う項目』として登録しておくと Apple Watch からも簡単にそれを選択できるので、あとは Apple Watch からでも快適に目的地を設定できるようになります。
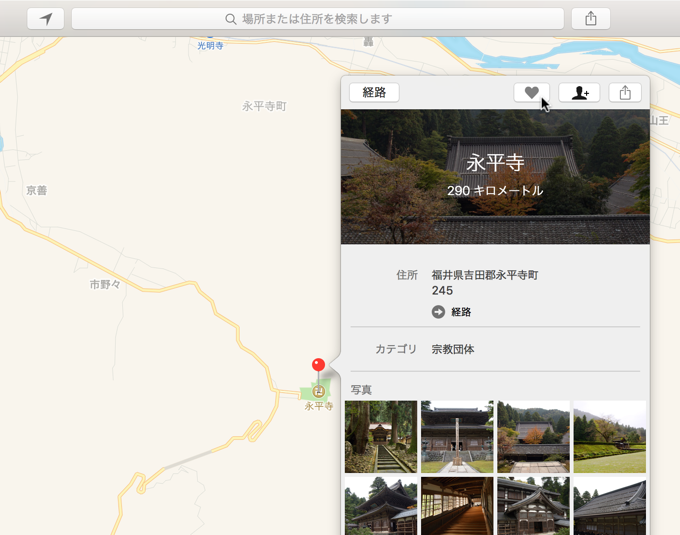
ちなみによく使う項目は Apple Watch のマップアプリを起動して地図上を強く押すことで表示される から選択できます。
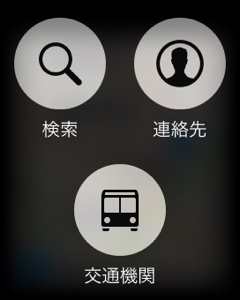
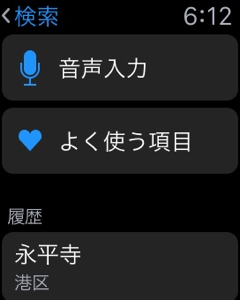
ナビを終了したい時
ちなみに Apple Watch のナビは、目的地に到着すると自動で終了するようになっています。手動でナビを終了したときには、Apple Watch のナビ中の画面を強く押すと が表示されるのでそれをタップします。
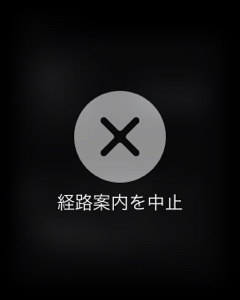
または音声入力で『ナビ終了』と一声かけて、マップアプリにナビを終了してもらうこともできます。