OS X Lion から Windows にリモート接続する
SOFTWARE REPORT
Remote Desktop Connection Client for mac を使用する
これまでは Windows をメインで使っていたので、Mac OS X Lion を Windows からリモート操作する や OS X Lion への Windows からのリモート接続のその後 でお話したように、Windows から Mac OS X へリモート接続していました。
ただ、このところ Xcode をネイティブ環境で快適に使って iPhone アプリ開発を行いたくなったので、Mac でもデュアルディスプレイを使える環境を整えつつ、キーボードやマウスを Mac に直接接続して、Windows へはリモート接続を行うことにしてみました。
Mac から Windows へのリモート接続を行うためには、Windows のリモートデスクトップ接続機能へ、Mac 用の Remote Desktop Connection Client for Mac を使って接続することになります。
この Remote Desktop Connection for Mac は、平成 24 年 4 月 20 日現在、http://www.microsoft.com/japan/mac/remote-desktop-client から無償でダウンロードできるようになっていました。
これをダウンロードしてインストールしたら、Windows の「リモートデスクトップ接続」と同じように、簡単にリモート操作が行えるようになりました。
Windows 環境でも【漢字】キーで日本語入力できるようにする
Mac OS X Lion から Remote Desktop Connection Client for Mac を使用して、Windows 7 Professional へリモート接続したときに、【漢字】キーを押しても、全角/半角の入力切替が行えない場合がありました。
これは、Mac OS X に接続していたキーボードが Microsoft Natural Wireless Ergonomic Keyboard 7000 で、Mac OS X 側に IntelliType Pro ドライバがインストールされていたのが影響している様子です。
この IntelliType Pro をインストールしておくことで、Mac OS X で【漢字】キーを押すだけで、日本語入力とそれ以外とを簡単に切り替えることができるようになるのですけど、この機能が災いして、Windows へのリモート接続時には、漢字キーが正しく送信されないようでした。
Windows への接続中に Windows へ正しい【漢字】キーを送信するためには、IntelliType Pro の設定で、Remote Desktop Connection Client for Mac 使用時には、そのキー操作を別の操作へ変換しないようにします。
そのために、アップルメニューの【システム環境設定】を選択します。
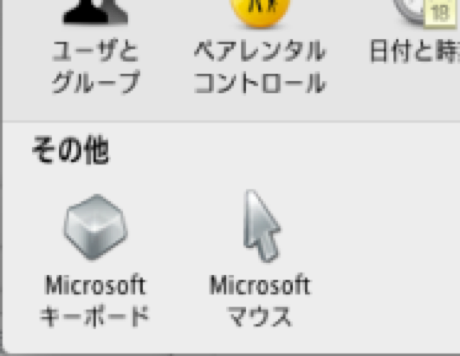
その中から【Microsoft キーボード】を選択します。
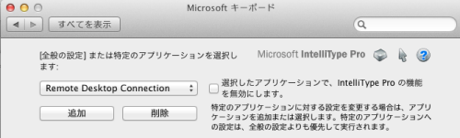
Microsoft キーボードの設定画面が表示されたら、【追加】ボタンをクリックして、アプリケーションフォルダーから "Remote Desktop Connection" を選択します。
"Microsoft Desktop Connection" 画登録されたら、プルダウンメニューからそれを選択して、その下の【詳細設定】タブを表示します。
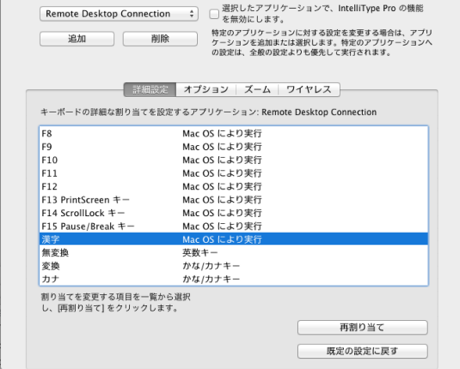
ここで【漢字】キーの割り当てを、"Mac OS により実行" に変更します。
このようにすることで、Remote Desktop Connection Client for Mac での操作については、【漢字】キーが直接送信されるようで、Windows 側で直接押したときと同じように、【漢字】キーを押すだけで、日本語入力モードを変更することができるようになりました。
ちなみに、IntelliType Pro での【漢字】キーの既定の動作は、キーボードショートカットの "スクリプトの切り替え" でした。
ちなみにもし、リモートデスクトップ接続先の Windows 7 上では【漢字】キーだけで入力モードの切り替えができるのに、そこでさらに XP Mode を起動した場合に切り替えがうまくいかない場合には、XP Mode を再起動することで上手く行く場合があるようです。
自分の場合、設定をいろいろ調整していたからか、何かの拍子に XP Mode 上では英語キーボードとして認識されてしまっていて、漢字キーだけでなく、括弧やプラスなどの入力も XP Mode 上でだけ、キーの位置が変わってしまってました。
XP Mode をウィンドウ付きで起動して、いったんシャットダウンしてあげたら、その後は快適に正しく入力できるようになりました。
テキストや画像データの共有
Remote Desktop Connection ではクリップボードが共有されるため、本来であれば、Mac や接続先の Windows でコピーした内容は、もう一方の環境にペーストできるようになっているはずです。
ただ、自分が試す限りでは、テキストデータは双方で簡単に交換することができるものの、クリップボードに保存した画像データそのものは、お互いで交換することができない感じです。
そこで、とりわけ Mac OS X 上で取得したスクリーンショットを、リモート接続先の Windows で簡単に見られる方法を考えてみることにしました。
Mac OS X では、Command+Shift+3 で、画面のスクリーンショットをデスクトップに保存することができるようになっています。
Remote Desktop Connection Client for Mac では、Mac 上の任意のフォルダーを接続先の Windows からアクセスする機能が用意されているので、これを使ってデスクトップのデータを共有してみることにします。
リモート接続先の Windows で、Mac 上の任意のフォルダーを見られるようにするには、Remote Desktop Connection Client の環境設定を調整します。
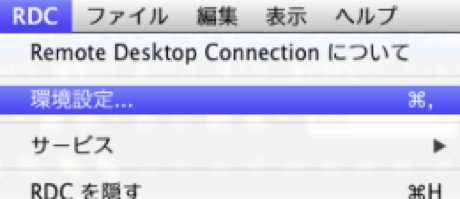
設定画面が表示されたら、【ドライブ】の項目を開きます。
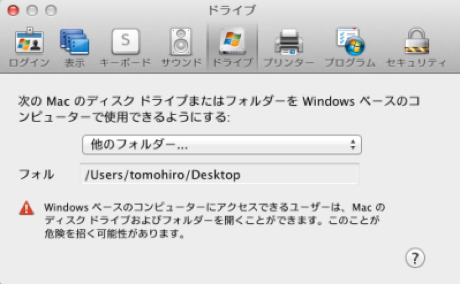
ここで、共有するフォルダーを【他のフォルダー】として、デスクトップフォルダを指定してあげます。
こうすることで、次回接続以降から、Windows のマイコンピューターの表示のところに、設定したフォルダーがドライブとして表示されるようになりました。
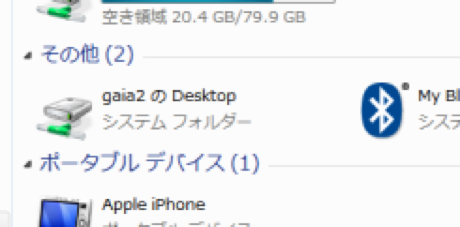
ここにアクセスすることで、Mac 上のデスクトップに保存されているファイルを、接続先の Windows からもアクセスできるようになりました。
Mac の Command+Shift+3 で取得したスクリーンショットはデスクトップに保存されるので、接続先の Windows からこのドライブを参照すれば、スクリーンショットを PNG 形式で開くことができました。
撮影したはずのスクリーンショットファイルがない場合には、Windows 側で「最新の状態に更新」すれば、見えてくると思います。