法務省オンライン申請システムで印鑑証明書を取得する
SOFTWARE REPORT
法務省オンライン申請システムを用いた印鑑証明書の取得について
法務省オンライン申請システムを使用することで、事務所内からでも印鑑証明書の取得申請を行うことができるようになっていますした。
ただ、今は取り扱っていないようですので、平成 23 年 4 月 14 日現在は、法人登記については "登記ねっと" というところが扱っているようですので、法人の登記事項証明書や印鑑証明書といった請求を行いたい場合には、そちらで申請を行う必要があるようでした。
この記事はあくまでも、法務省オンライン申請システムで法人の印鑑証明書を申請できた当時の設定方法の記録として、残しておこうと思います。
印鑑証明書の送付申請書を作成する
さて、法務省オンライン申請システムを利用して、印鑑証明書を取得するには、いくつかの準備が必要です。
まずは PC 環境の整備です。このあたりは、以前に EZ-NET レポート: Vista 64bit に法務省オンライン申請システム利用環境を整えてみる の方でも記していますので、そちらの方も参考にしてみてください。法務省オンライン申請システム のページにも利用にあたっての準備方法が丁寧に掲載されていますので、そちらも役に立つと思います。
それともうひとつ、印鑑証明書を取得するためには、申請者が正当な者であるかを判断するために、電子証明書が必要になります。原則として、法務省の 商業登記に基づく電子認証制度 に定められた電子証明書を利用する必要があるとのことですが、それを取得できない場合には、印鑑提出者の公的個人認証サービス電子証明書 (住民基本台帳カードに記録する電子証明書) を使用することも可能だと説明書きには記されています。
こちらについては、EZ-NET: 法務省の電子証明書を取得する や EZ-NET レポート: 東京都町田市の住基ネットカードを入手する の方にも記していますので、必要に応じてご覧ください。
準備が整ったら、まず、法務省オンライン申請システムを使用する環境を構築する際にインストールした "申請書作成支援ソフト" を起動します。
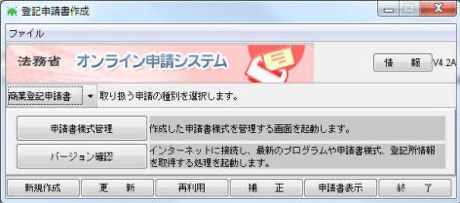
申請書作成支援ソフトが起動したら、まずは 【バージョン確認】 ボタンを押して、ソフトウェアが最新の状態であるかを確認します。最新でなかった場合は、そのまま自動更新手順に進めるので、それで最新の状態にしてから申請手続きを行います。
最新の状態に更新されたら、"取り扱う申請の種別" で "商業登記申請書" が選択されていることを確認の上で 【新規作成】 ボタンをクリックします。
すると、作成する申請書を選択するウィンドウが表示されるので、ここで「02.送付請求書(印鑑/登記事項証明書)」 を選択します。また、"申請書出力先フォルダの指定" のところで、申請書を保存するためのフォルダも指定しておきます。
そして 【開く】 ボタンをクリックすると、申請書を作成するに当たり、必要な記載事項を入力するための画面が表示されます。
登記所選択
まずは 【登記所選択】 ボタンを押して、管轄の登記所を選択します。
請求者
請求者の名称を入力します。
請求者が会社の代表者の場合は "株式会社○○○ 代表取締役 ××××" という形で入力すれば良いようです。
会社・法人の指定方法
会社法人情報の入力方法を指定します。
ここでは、"オンライン会社・法人検索" を選択すると、入力の手間を軽減できますし、ミスも予防できると思うので良いと思います。
これを選択した場合、【会社・法人情報取得】 ボタンをクリックして "法務省 オンライン登記情報検索(不動産・商業登記情報の検索)" サイトへアクセスしたら、検索条件を入力して目的の登記情報を探し、それをパソコンにダウンロードすることが出来るようになっています。
請求事項
法務省オンライン申請システムで行う、申請事項を入力します。
"会社・法人の指定方法" で "オンライン会社・法人検索" を指定して情報をダウンロードした場合、【会社・法人情報読込】 ボタンをクリックすれば、商号や法人種別等の情報が自動的に入力されるようになっています。
| 会社法人種別 | 会社法人の種類を選択します。 "合同会社" の場合には "その他の会社" を選択することになるようでした。 |
|---|---|
| 会社法人等番号 | 会社法人等番号の下 6 桁を入力します。 この項目は任意項目とのことでしたので、省略しても良さそうです。 |
| 会社・法人の指定方法 | 会社情報の入力方法を選択します。ここでは、オンライン会社・法人検索を使うと簡単です。 【会社・法人情報取得】 ボタンを押して、登記情報から自動入力を行うと簡単です。 |
| 商号・名称 | 商号(会社名)を入力します。 |
| 本店・主たる事務所 | 会社・法人の登記住所を入力します。 |
| 登記所コード・登記所名 | 管轄の登記所情報を入力します。 |
これらの基本情報の他に、印鑑証明書の発行申請の際には、次の項目についても入力します。
| 印鑑カード番号 | 印鑑登録を行った際に発行された印鑑カードの番号を入力します。 こちらは半角文字で入力します。また、ハイフン (-) は入力しないで 11 桁の数字のみを入力します。 |
|---|---|
| 印鑑提出者 | 印鑑登録を行った者の情報を入力します。 資格は "代表取締役" や "代表社員" といった肩書です。 氏名は、姓と名との間をスペースで区切る必要はなさそうです。逆に、区切って良いかは試していません。 生年月日については、数字は必ず全角文字で "昭和22年 2月22日" といった形で良さそうでした。 |
送付情報
後は送付情報として、印鑑証明書の送付先を入力します。
| 郵送種別 | 普通郵便が標準で選択されていますが、書留等も選択できるようになっていました。 |
|---|---|
| 速達区分 | 必要に応じて "速達" も指定できるようになっています。 |
| 送付を受けたい場所 | 送付先の住所情報を入力します。 郵便番号は半角文字で入力しますが、住所内の番地情報等の数字は全角文字で記載します。 |
これらの入力が終わったら、下部のメニューから 【チェック】 ボタンをクリックして、入力内容に間違いが無い事を確認します。
そして、問題が無ければ 【終了】 ボタンをクリックして、申請書作成ツールを終了します。この際、保存するかどうかを尋ねられるので、保存するのを忘れないように注意しましょう。
印鑑証明書の送付を依頼する
申請書の作成が終わったら、法務省オンライン申請システム サイトへアクセスして、申請手続きを行います。
申請者 ID とパスワードを入力してログインしたら、【不動産・商業登記申請】 ボタンをクリックします。そして 【ファイル読み込み】 ボタンをクリックて、先ほど申請書作成の際に "申請書出力先フォルダ" として指定したフォルダを選択すれば、作成した申請書が法務省オンライン申請システム内に取り込まれます。
なお、このとき Windows 7 の場合でしょうか、ファイルの場所の選択の際に 【コンピューター】 を選択すると、そこに登録されている "ネットワークの場所" も含めて全てを一度、確認しようとするようです。ネットワークプレースとして Web フォルダー等が登録されていたりすると、それに対してのアクセスをしようと存在確認やパスワードの入力が要求されてしまうようでした。登録されている量によっては、ハングアップしたかのような待ち時間が発生してしまうような感じなので、不要な Web フォルダーは予め削除しておくなど、注意が必要かもしれません。
また、共有フォルダー上に申請書ファイルを保存している場合も注意が必要です。例えば、分散ファイルシステム (DFS) によって提供されている共有フォルダーへ保存している場合、法務省オンライン申請システムでは、それを辿って行って選択することはできないようでした。また、通常の共有フォルダを直接辿って行った場合には、申請書の取り込み自体はできるのですけど、電子署名の際に、申請書ファイルが見つからないと言われてしまいます。共有フォルダー上にファイルを保存した場合には、ネットワークドライブの割り当てを必ずおこなって、そのドライブレターから辿って、申請書を指定する必要があるようですので注意しましょう。
申請書が読み込まれたら、リストから 【表示】 ボタンをクリックして、目的の申請書が正しく取り込まれている事を確認します。
続いて、メニューから 【納付情報】 をクリックして、電子納付を行う際の氏名または法人団体名を入力します。法人の電子証明書であっても、必要に応じて個人名義でも、申請が出来ない事はないようです。
印鑑証明書の送付申請の場合、デジタル署名を付与する必要があります。
メニューから 【デジタル署名】 ボタンをクリックして、電子証明書の付与を行います。この時、IC カードリーダーかファイルかを選択する画面となりますので、IC カード内に電子証明書が記録されている場合は "IC カード" を、ファイルとしてダウンロードしてある場合には "ファイル" を選択して、電子署名を行います。署名の際にはパスワードを入力する必要があると思いますので、尋ねられたら入力して署名を完了します。
これらの作業が終わったら 【作成終了】 ボタンを押して、申請手続きに入ります。
送信対象の一覧から 【表示】 ボタンをクリックして、再度、申請内容に間違いがない事を確認します。
その上で、下部の 【送信実行】 ボタンをクリックして、申請書の一覧の "検証状況" が "正常" と認識された事を確認したら、下部の 【申請確定】 ボタンをクリックします。このボタンを押すまでは、申請手続きは完了していないので十分注意しましょう。
申請が完了したら 【到達確認表保存】 ボタンをクリックして確認表を保存して、必要に応じて到達確認表を印刷するなどして控えておきましょう。
申請の受理確認と振込まで
申請が終了したら、法務省オンライン申請システム サイトのトップページの 【処理状況確認】 から、申請手続きの進捗状況を確認します。
ここの "処理状況" が "審査中" の場合には、手数料の納付はまだ行えないので、しばらく待っている必要があります。処理状況が変わると、法務省オンライン申請システム登録の際に指定したメールアドレスへ通知が届きますのでそれを待てば良いでしょう。
"処理状況" が "納付待ち" になったら、手数料を納付します。インターネットバンキング等を利用している場合には、申請一覧から納付情報を表示して、そこから "電子納付" の手続きを行うことが出来ます。
納付情報の画面から 【電子納付】 ボタンをクリックすると、利用するインターネットバンキングを選択する画面が表示されるので、手順通りに進めて行くと納付を行うことができます。納付の際の手数料は、利用しているインターネットバンキングにより変わるかどうかは判りませんが、とりあえず、平成 21 年 12 月 04 日現在、三井住友銀行からの納付手続きでは手数料は無料でした。
インターネットバンキングを利用していない場合には、納付情報に記載されている "収納機関番号" と "納付番号" と "確認番号" とを控えて、電子納付に対応した銀行 ATM 等から支払うことになります。
手数料の支払いが完了すれば、数日程度で印鑑証明書が送付されてくるので、後はそれを待つだけとなります。