Mac mini (Early 2009) のハードディスクを交換する
SOFTWARE REPORT
Mac mini のハードディスクを交換する
Intel CPU を搭載した Mac mini (MB463J/A) に Mac OS X 10.6 Snow Leopard を入れて使用していたのですけど、内蔵ハードディスク 120GB がいっぱいになってきてしまいました。
そんな矢先に が発売されて、とりあえず外付け USB ハードディスクにインストールしてみたのですけど、自分の場合は上手く移行できそうな感じだったので、Mac mini (MB463J/A) の内蔵ハードディスクの交換に踏み切ることにしました。
ハードディスク交換の準備
ハードディスクの交換に当たって、まずは搭載できるハードディスクの購入から始めます。
使用している Mac mini は Mac mini (Early 2009) - 技術仕様 に記載されている "MB463J/A" ですけど、これに搭載されているハードディスクは SATA 型で 5,400 回転の 120GB ハードディスクのようでした。
実際に Mac OS X 10.6 Snow Leopard のシステムプロファイラを使って、どんなハードディスクが搭載されているか確認してみると、今回の自分の環境の場合は "FUJITSU MHZ2120BH G1" というハードディスクが搭載されていることが分かります。

この型番でハードディスクの仕様を調べてみると、具体的には次のようなハードディスクであることが分かります。
- サイズ: 2.5 インチ
- インターフェイス: SATA300
- 回転数: 5,400 rpm
- 厚さ: 9.5 mm
Mac mini (MB463J/A) のハードディスクはノートパソコン向けの 2.5 インチが搭載されているのですね。
これらを満たすハードディスクを探したところ、容量 500GB の という製品が見つかりました。他にも、回転数が 7,200 rpm の や、容量の大きい といったものもありましたけど、今回はこの製品を選択してみることにしました。

こんな感じでハードディスクは決まりましたけど、Mac mini (MB463J/A) でのハードディスク交換の難所のもうひとつが、筐体を開けるところにあります。
以前にも、今回の MB463J/A とは別機種ですけど、形の似ている M9686J/B を EZ-NET: Mac mini の CD-ROM ドライブから CD メディアが排出されなくなる。 のときに開けたことがあったので、なんとなく勝手は分かるものの、やはりなかなか気合の入るところです。
前回に筐体を開けたときは先端の丸い起こし金を使ったため、なかなか隙間に差し込めずに、マイナスドライバでこじ開けて傷がだいぶついたのが気になりましたので、今回は今日のためだけに "スクレイパー" という道具をホームセンターで買ってきました。

今回は先が斜めにとがっていて、幅広のものを選んでみました。
全体の厚みは 1mm ですけど、先端の 1cm だけ、斜めに切られて最先端は 5mm くらいまで薄くなっている製品です。ちなみに歯のいちばん広いところの横幅は 6cm くらいです。
Mac mini MB463J/A の筐体を開く
交換用のハードディスクと、筐体を開くのに使うスクレイパーの準備ができたら、いよいよ Mac mini (MB463J/A) を開いてみます。
Mac mini (MB463J/A) の電源を切って、ケーブル類を全て抜いたら、裏返しにしてスクレイパーを隙間に差し込みます。

だいたい、ちょうど傾斜の部分が差し込める程度の感じでしょうか。
差し込んだらスクレイパーを外側に、慎重にゆっくり、けっこう大きく倒して行きます。
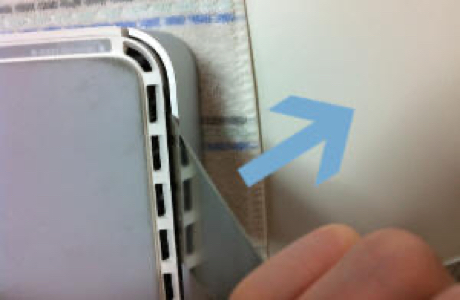
けっこう大きく倒して行くと、白い部分に圧力がかかって割れないか怖い感じですけど、慎重に隙間が広がるように大きく倒して行くと、あるタイミングで中の爪が外れて、白い部分が底面ごと、上に持ち上がる手ごたえがあります。
スクレイパーの使い方としては、横に倒すというか、奥の方からすくい上げるようなイメージがちょうどいいかもしれないです。
片側が外れたら、次は別の側、そして残りの側と、順番に 3 方を同じように持ち上げて行きます。

全部持ちあがったら、本体を表向きに反して、いよいよ銀の筐体を取り外す作業に入ります。

引っかかる感じはありますけど、まっすぐ上にゆっくり持ち上げれば外れます。

筐体が開いたら、DVD-ROM ドライブの下側にあるハードディスクを取り出すために、それらを固定している内部ユニットを取り出します。
内部ユニットの取り外しの際は、まず、背面を左側にした場合に、右上にあるアンテナからの青い配線が左下に伸びるところがあるのですけど、内部ユニットの外側すぐの裏の辺りで基盤と接続されています。
その青い線は、内部ユニットにテープで止められているのですけど、このままだと配線の長さに余裕がないので、予めテープをはがしておくと安全かもしれません。

そして、四隅のネジを取り外すのですけど、その中の、DVD-ROM とアンテナの下側になっているネジが少し厄介でした。
DVD-ROM の下側にあるネジは、細長いドライバを使えば問題なく回せましたけど、アンテナの下側にあるネジは、アンテナを取る必要がありました。
とはいえ、アンテナを取ることが前提になっているのか、アンテナを支える下側の黒いピンを指で両側からつまんであげる感じにすると爪が外れて、簡単にアンテナを外すことができました。

それと、本体基盤と内部ユニット基盤との接続の部分、こちらも予め配線を外しておきます。

このコネクタは、白っぽい部分を手前へ軽く引けば、簡単に外れるようになっていました。
そうしたら、筐体四隅の、内部ユニットを止めているネジを取り外します。





このとき 1 箇所だけ、ネジの長さが違うところに注意します。
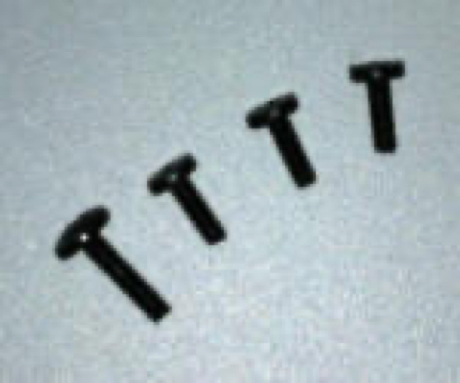
ネジを 4 つ取り外したら、内部ユニットを上に持ち上げて取り外すことができます。
この時、内部ユニットは Mac mini 本体背面側のスロットに差し込まれていて、また、リボンケーブル 1 つとアンテナ 3 つとが配線でつながっているので、その辺りに注意しながら取り外します。

アンテナ用の金色の部分は本体基盤から取り外すことができるので、邪魔であれば取り外しておきます。
そうやって内部ユニットを取り外すと、内部ユニットの裏面からいよいよ 2.5 インチハードディスクを拝むことができました。Mac mini の表側から見えていた DVD-ROM ドライブは、この裏面に取り付けられています。

ここから、内蔵ハードディスクを取り出すために、ネジを 4 箇所と、センサーを取り外します。

ネジは普通通り外せます。ハードディスクにテープで留められているケーブルも、テープをはがして外しておきます。
センサーもここではがしておくと楽ですけど、先端がハードディスクに粘着剤で取り付けられていて、ちょっと隙間にゆとりがないので、まずはこのままハードディスクの取り出し作業を進めておくことにします。
テープとネジを外せたら、ハードディスクを空間のある方向へ水平にスライドさせてあげることで、取り外すことができます。

このとき、手で引っ張るというのが空間上なかなかできないので、自分の場合は、右下隅にある切り込みから、ハードディスクを棒で押してスライドさせました。ハードディスクによっては基盤も近くにあるようなので、それを気づ付けないように、慎重にプラスチック部分をやさしく押し込みます。
ハードディスクがスライドすると、金属端子が見えてきますので、完全に抜けるまでハードディスクをスライドさせます。
接続が外れると、後は隙間から引き出す感じで、ハードディスクを取り出すことができました。

ちなみに下図は、ハードディスクに粘着剤で取り付けられていたセンサーです。

粘着剤でしっかり固定されていますけど、ゆっくり引っ張れば、粘着剤ごとはがれてきます。
そして、取り出したハードディスクを表に返すと、緩衝材が 2 つ、粘着剤で取り付けられているのが確認できました。

こちらも、ゆっくり引っ張ればはがれてきますので、新しいハードディスクの同じあたりへ貼り直します。
緩衝材と、先にはがしたセンサーを新しいハードディスクに張り付けたら、ハードディスクが刺さっていた場所にそれを差し込みます。

接続端子が見えなくなるまで、しっかりとハードディスクを差し込みます。
ハードディスクを接続したら、ネジ 4 つで留めて、センサーとそのケーブルもしっかり留めておきます。

ここまできたら、内部ユニットを本体基盤に戻す作業に入ります。
このとき、アンテナ用のケーブルを外していた場合は、内部ユニットを戻すとその下に接続端子が隠れてしまうので、その前に配線を元に整えます。

Mac mini 本体背面を左に見た場合、左上が赤いケーブル、右上が灰色のケーブル、下が青いケーブルになっていました。アンテナケーブルは、丸い金属端子を基盤の接続部分に上から押してあげると、カチッと接続される感じです。
そして、本体基盤のスロットへ、内部ユニットの端子部分を差し込みます。
また、外してあったリボンケーブルも元に戻しておきます。

内部ユニットを本体基盤の上に載せたら、ここで念のため、ケーブルを傷つけたりしていないか、周囲を確認しておくといいと思います。

青いアンテナケーブルは、筐体のふたを閉めるときに傷をつけたりしないように、もともとテープで留められていた場所に、しっかりシールで留めておきます。
また、灰色と赤のアンテナケーブルも、変なところから出てきていないかや、内部ユニットで踏まれていないかなど、確認しておきます。
問題なさそうだったら、本体基盤と内部ユニットを 4 箇所ネジで留めます。
このとき 1 本だけ長さが違うネジがあるので注意します。

ネジを締めたら、ねじ止めの邪魔になっていたアンテナを元に戻します。

戻すときも、取り外したときと同じように、フックを両側から指で内側に押し込みながら、アンテナを上から差し込んであげると取り付けられます。このとき、アンテナを接続するところにはバネが取り付けられていましたので、それも元に戻しておきます。
これで、内部的には元の状態に戻ったと思います。
そうしたら、配線を巻き込んでいないかなどを気にしながら、筐体を上から水平にかぶせて行って、ある程度の押し込めるところまでかぶせたら Mac mini を裏に返します。
そして、押し込めない部分は、かどを手のひらの骨の辺りで力をかけて押し込むと、ガチッと音がして爪がしっかりはめ込まれます。

全体をしっかりはめ込んだら、これで Mac mini 本体へのハードディスク換装作業は終了です。
新しいハードディスクへ Mac OS X 10.7 Lion をインストールする
真新しいハードディスクになったところで、そのハードディスクに Mac OS X 10.7 Lion をインストールしてみたいと思います。
これまで利用していた OS 環境は、取り出した元のハードディスクを "SATA → USB" 変換器で USB ハードディスクに変換して接続して、Mac OS X 10.7 Lion 標準の "移行アシスタント" を使って、データを丸ごと写すようにします。USB ハードディスクは、移行アシスタントの作業の時に接続します。
Mac OS X 10.7 Lion のインストールにあたっては、まっさらなハードディスクで Snow Leopard が動ける状態にないということにして、DVD-ROM からインストールしたいと思います。
なお、Mac OS X 10.7 Lion のインストール DVD-ROM は EZ-NET: Mac OS X Lion のインストール DVD-ROM を作成する でお話しした方法で用意してあります。
今回は、ひとつもシステムの入った起動ディスクがない状態だったので、Mac mini の電源を入れたら、フォルダーの中に "?" が記されたアイコンが表示されました。
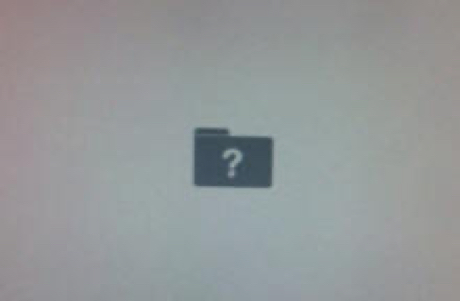
通常は、起動用 DVD-ROM を挿入して "C" を押しながら電源を入れないと起動しないところですけど、このようなときには、この状態で DVD-ROM を挿入すれば、自動的に読み込まれて起動してくれます。
Mac OS X 10.7 Lion のインストール DVD-ROM を挿入すると、しばらくディスクが読み込まれた後、Mac OS X 10.7 Lion のインストーラーが起動しました。
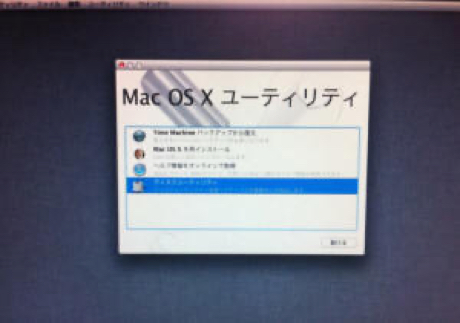
ここで "ディスクユーティリティ" を起動して、新設したハードディスクのパーティションを切ります。
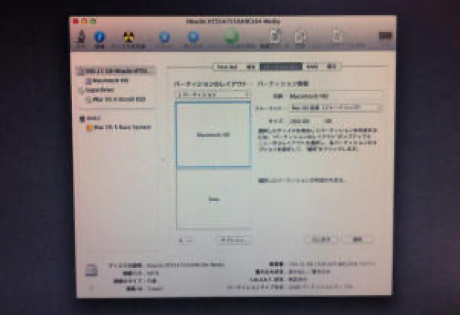
パーティションを作成したら、ディスクユーティリティを終了すると、再びメニュー画面に戻ります。

そして "Mac OS X を再インストール" を選択すれば、Mac OS X 10.7 Lion のインストールが始まります。
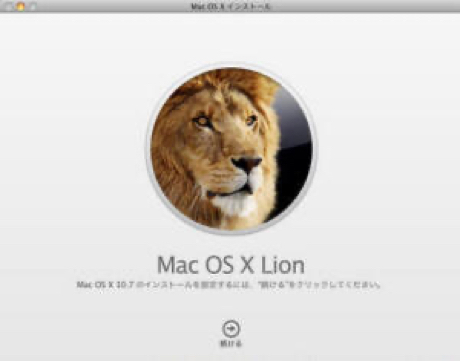
後は EZ-NET: Mac OS X Lion を USB ハードディスクにインストールする でインストールした時と同じ流れで、Mac OS X 10.7 Lion のインストールを進めて行きます。
途中の移行ウィザードでは、ハードディスク換装前の古いハードディスクを USB ハードディスクとして接続して "Time Machine またはほかのディスクから" を選択して、ソースとして、今 USB で接続した、もとのシステムディスクを指定してあげる形になります。
移行完了後は、ユーザーデータを含むそっくりそのままが、新しいハードディスクへ引っ越しされました。
アップグレードという形を取らなくても、ここまで以前の環境を新しい OS 環境へ引き継げるのは嬉しいですね。